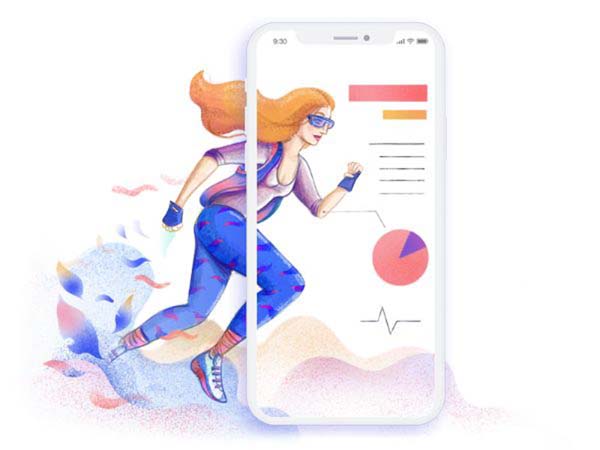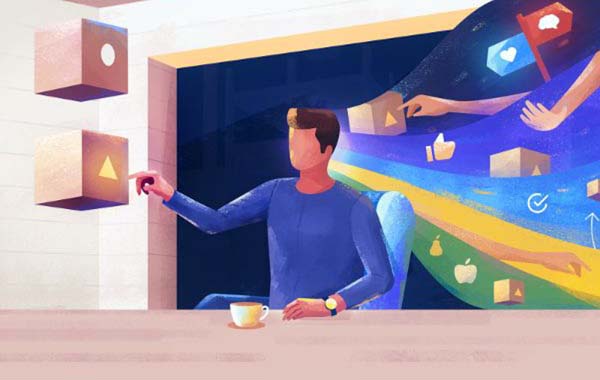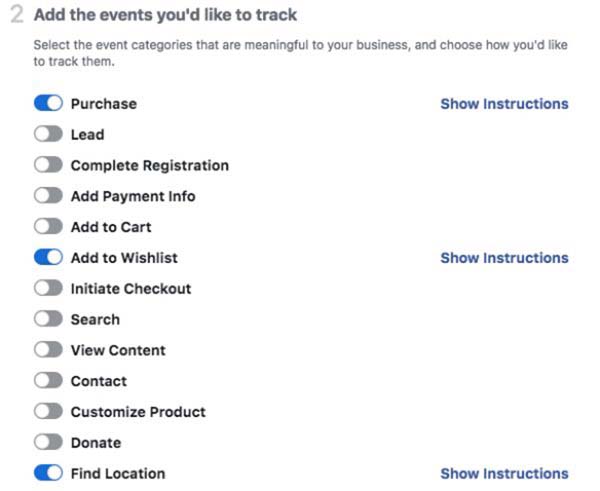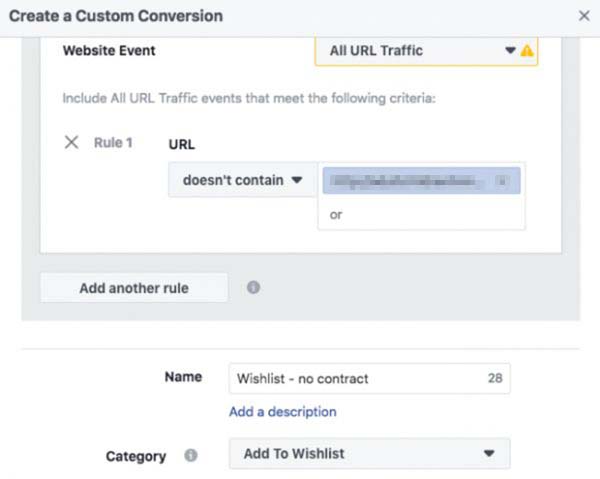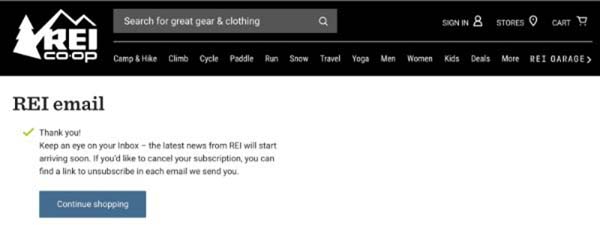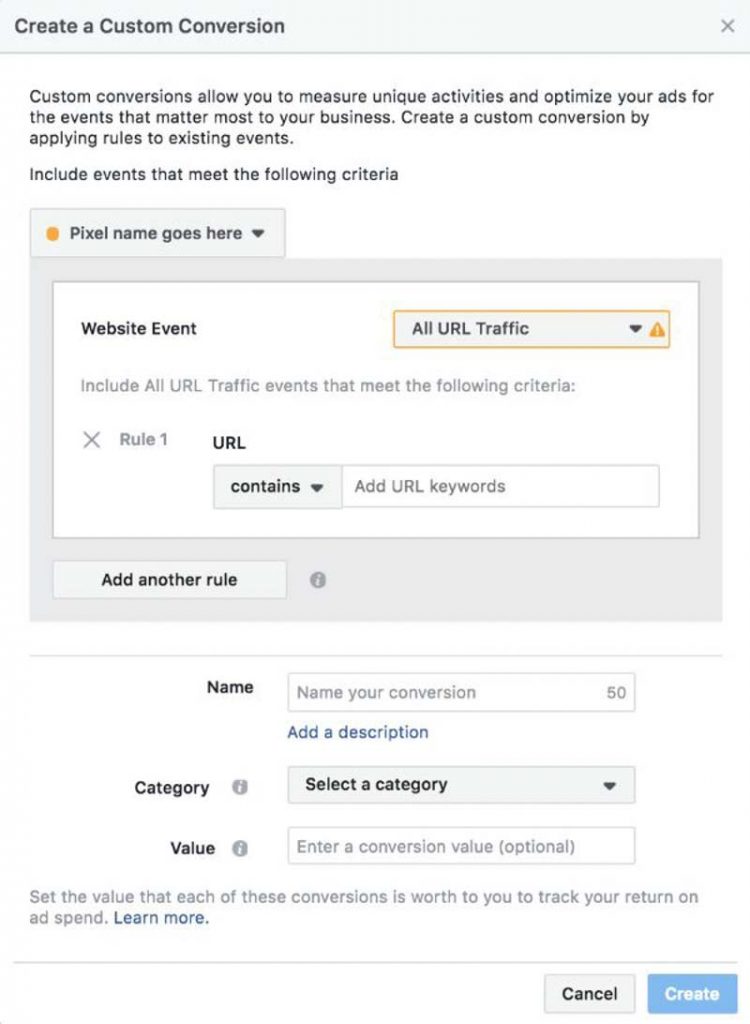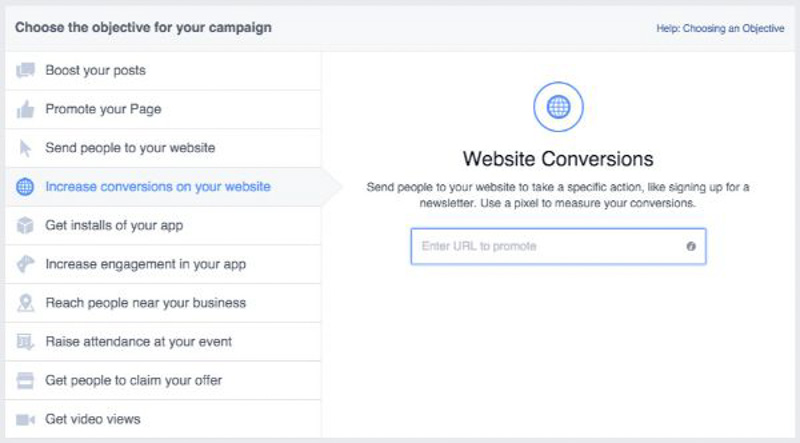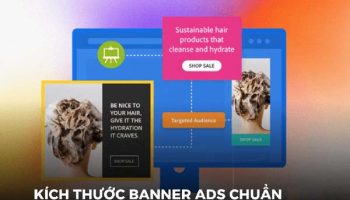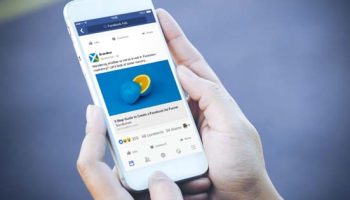Nếu đã làm quảng cáo trên Facebook mà không biết đến Pixel Facebook thì bạn đã đánh mất rất nhiều khách hàng. Mình chắc chắn với bạn như thế luôn.
Facebook Pixel là gì? Pixel Facebook hoạt động bằng cách nào? Vì sao phải dùng Pixel Facebook và sử dụng nó như thế nào cho hiệu quả trong quảng cáo?
Bài viết dưới đây HoangGH sẽ trả lời giúp bạn những câu hỏi đó!
Mục lục
Facebook Pixel là gì?
Facebook Pixel là một loại mã Facebook cung cấp để bạn có thể chèn nó lên website của mình. Đoạn mã này sẽ thu thập dữ liệu, giúp bạn theo dõi những thay đổi từ Facebook Ads, tối ưu hóa quảng cáo, xây dựng đối tượng khách hàng mục tiêu để dùng cho những lần chạy Ads kế tiếp và chạy lại tiếp thị cho những người đã tương tác với website.
Bạn cảm thấy không cần thiết vì bạn chưa sử dụng đến Facebook Ads – quảng cáo Facebook?
Đừng lo, việc bạn cài facebook pixel bây giờ là một chọn lựa thông minh. Nó sẽ bắt đầu thu thập dữ liệu ngay lập tức để khi bạn sẵn sàng tạo quảng cáo đầu tiên, bạn sẽ có sẵn một nguồn thông tin để sử dụng chứ không phải bắt đầu từ con số 0.
Facebook Pixel hoạt động như thế nào?
Facebook Pixel hoạt động bằng cách đặt và kích hoạt cookie. Sau khi hoàn thành, bạn có thể theo dõi người dùng khi họ tương tác với trang web và quảng cáo Facebook.
Pixel giúp cho việc quảng cáo trên Facebook hiệu quả hơn rất nhiều. Bạn không những biết chính xác đối tượng mà bạn đang quảng cáo đến, mà còn hiểu rõ hơn về cách mà những quảng cáo này hoạt động.
Pixel trên Facebook từng được chia làm hai loại: Conversion pixel (Pixel chuyển đổi) và Custom audience pixel (Pixel tùy chỉnh đối tượng người xem).
Nhưng kể từ hồi tháng 2/2017, Facebook đã ngừng hoạt động của Conversion pixel và chỉ cung cấp một loại Pixel duy nhất kết hợp cả hai tính năng, giúp bạn dễ dàng sử dụng hơn.
Nếu bạn vẫn đang sử dụng pixel chuyển đổi thì nên bắt tay vào nâng cấp cho quảng cáo ngay nhé!
Tại sao bạn cần phải tạo Facebook Pixel?
Pixel cung cấp nhiều thông tin quan trọng, bạn có thể sử dụng chúng để tạo ra những quảng cáo tốt hơn.
Ngay cả khi bạn chưa chạy Ads (quảng cáo) thì việc cài đặt Pixel cũng đem lại cho bạn nhiều lợi hơn là hại.
1. Facebook Conversion Tracking – Theo dõi chuyển đổi Facebook
Trước hết, conversion (hay còn gọi là conversion rate – tỷ lệ chuyển đổi) là số lượng khách hàng tương tác với website, facebook trở thành người mua, sử dụng sản phẩm đã quảng cáo của bạn. Conversion chính là một thước đo đánh giá sự thành công chất lượng trong việc quảng cáo và quảng bá thương hiệu. Bạn có thể sử dụng facebook pixel cơ bản để theo dõi những chuyển đổi này.
FB pixel cho phép bạn xem cách mọi người tương tác với trang web sau khi họ xem Quảng cáo Facebook của bạn. Thậm chí, bạn còn có thể theo dõi khách hàng thông qua thiết bị của họ.
Việc theo dõi qua thiết bị nhằm xác định xu hướng của khách hàng, để xem những người này có thường xem quảng cáo trên điện thoại nhưng lại chuyển qua dùng máy tính để xem quảng cáo khi họ muốn mua hàng hay không? Hay khách hàng sẽ làm điều ngược lại?
Những thông tin này giúp bạn rất nhiều trong việc điều chỉnh chiến lược quảng cáo cũng như tính toán lợi tức đầu tư.
2. Facebook Retargeting – Tiếp cận khách hàng mục tiêu
Retargeting pixel data – (tạm dịch dữ liệu lưu trữ khách hàng mục tiêu của pixel) và quảng cáo động trên Facebook sẽ kết hợp để thể hiện những quảng cáo mục tiêu, nhằm vào những người dùng đã từng thăm trang web của bạn. Ở đây có rất nhiều lựa chọn chi tiết cho bạn cài đặt.
Ví dụ: Một người đã đặt sản phẩm “Kem dưỡng” trong giỏ hàng hoặc trong danh sách yêu thích của họ khi sử dụng website. Thông tin này sẽ được lưu trữ trong Retargeting pixel date. Bạn có thể cho hiển thị quảng cáo của món hàng đó lên trang newfeed của khách hàng này thông qua Facebook Ads.
3. Tạo danh sách khách hàng
Facebook có thể xây dựng danh sách đối tượng quảng cáo dựa trên đơn vị Targeting pixel data. Cụ thể, FB dựa trên những thông tin có sẵn và đưa ra những người có cùng sở thích, hứng thú cũng như cùng phân khúc với khách hàng đã tương tác trên website và sẽ quảng cáo đến họ.
Điều này giúp mở rộng quy mô quảng cáo đến khách hàng tiềm năng cho doanh nghiệp của bạn.
4. Tối ưu hóa Facebook Ads (Quảng cáo Facebook) cho việc chuyển đổi
Bạn có thể sử dụng Facebook tracking pixel date để tối ưu hóa quảng cáo của mình cho những sự kiện chuyển đổi trên website.
Nếu không có pixel, quảng cáo của bạn chỉ có thể tối ưu những chuyển đổi Link Clicks.
Có pixel, bạn có thể tối ưu hóa các chuyển đổi để nó liên kết chặt chẽ với mục tiêu kinh doanh. Ví dụ như: mua hàng và đăng ký.
5. Tối ưu hóa Quảng cáo Facebook dựa trên giá trị
Facebook sẽ thu thập dữ liệu từ website của bạn, lưu thông tin của những người mua và số tiền họ chi tiêu. Từ đó, bạn có thể tối ưu hóa đối tượng khách hàng để quảng cáo dựa trên số tiền họ chi tiêu.
Nhưng bằng cách nào? Facebook Ads sẽ tự động hiển thị quảng cáo cho những người có khả năng chi tiền nhiều!
6. Truy cập sâu vào các công cụ và số liệu của Facebook ads
Bạn muốn sử dụng những chiến dịch chuyển đổi trên website? Bạn muốn tùy chỉnh đối tượng trên website hay cho quảng cáo “động”?
Điều đầu tiên bạn cần làm là cài đặt pixel, không có pixel, bạn không thể làm những thứ ở trên. Thêm nữa, bạn cũng cần pixel để có thể theo dõi các số liệu như: chi phí cho mỗi khách hàng tiềm năng, hay chi phí cho mỗi chuyển đổi.
Cách tạo và chèn Facebook pixel vào website
Bài viết phía trên đã đủ cho phần tìm hiểu lý thuyết. Bây giờ chúng ta hãy cùng bắt tay vào thực hành nhé!
Sau đây là các bước để tạo Facebook Pixel phù hợp và chèn vào website.
Bước 1: Tạo Facebook Pixel
Đầu tiên, bạn cần phải truy cập Facebook Events Manager.
Sau đó bạn nhấn icon (≡) phía bên trái và chọn Pixels
Nhấn vào hộp màu xanh chứa chữ Create a Pixel
Đặt tên cho đoạn của Pixel, nhập URL của website và chọn Create.
Lưu ý: khi chọn tên cho Pixel, bạn nên nhớ rằng Events Manager chỉ cấp một pixel cho mỗi tài khoản Facebook Ads. Vì thế, tên nên đại diện cho công ty, doanh nghiệp chứ không nên đặt theo một chiến dịch. Nếu bạn muốn dùng nhiều hơn một Pixel, bạn có thể sử dụng trình quản lý doanh nghiệp của Facebook.
Bước 2: Chèn mã của pixel vào website
Để facebook pixel có thể bắt đầu thu thập thông tin trên website, bạn cần phải cài đặt một số code cho trang web. Có nhiều cách để thực hiện, tùy thuộc vào nền tảng (platform) mà website bạn sử dụng.
Chọn cách thức để thiết lập Facebook Pixel
- Nếu bạn sử dụng nền tảng thương mại điện tử như Squarespace hay trình quản lý thẻ như Google Tag Manager, bạn có thể cài đặt pixel mà không cần phải trực tiếp chỉnh sửa code trên web. Bạn chỉ cần tìm tên nền tảng của mình trên đường link trợ giúp tạo pixel của Facebook và làm theo hướng dẫn.
- Nếu bạn làm việc với nhà phát triển hoặc người nào đó có thể giúp bạn chỉnh code cho web. Hãy thảo luận với những nhà phát triển này và nhấn “Email Instructions to a Developer” để gửi những thông tin cần thiết cho họ cài đặt code cho web bạn.
- Nếu bạn không thuộc trường hợp nào trong hai TH trên, hãy bắt tay vào việc đặt code vào web. Các bước tiến hành sẽ được liệt kê chi tiết như dưới đây:
Click chuột vào chữ: Manually Install the Code Yourself.
Sao chép và dán mã của Pixel vào đầu code của trang web. Đặt nó sau thẻ <head> và phía trước thẻ </head>. Bạn cần phải lặp lại thao tác này cho tất cả các trang của website hoặc dán mã vào trong Template nếu bạn có.
Sao chép và dán mã Pixel vào thẻ head ở đầu website
Lựa chọn Automatic Advanced Matching (tạm dịch- Tự động kết hợp nâng cao). Hãy chọn hết tất cả các lựa chọn hiển thị, công cụ này sẽ tự động khớp dữ liệu khách hàng trên website và Facebook, giúp quá trình chuyển đổi chính xác hơn.
Nhập URL website và chọn “Send Test Traffic” để kiểm tra xem code đã chính xác hay chưa
Sau khi đảm bảo Facebook pixel đã được cài đặt để theo dõi các hoạt động, chọn Continue.
Click vào nút “Send Test Traffic” để kiểm tra xem code đã chính xác hay chưa
Bước 3: Theo dõi các sự kiện phù hợp với doanh nghiệp
Có 17 sự kiện tiêu chuẩn khác nhau, bạn có thể lựa chọn bất kỳ sự kiện nào phù hợp với nhu cầu quảng cáo cũng như hướng đi của công ty bằng cách kéo nút chọn qua phải.
Đối với từng sự kiện quảng cáo, bạn cần chọn theo dõi khi tải trang hay theo dõi những hành động nội tuyến (hành động chỉ trên 1 trang).
- Theo dõi sự kiện tải trang: Sử dụng lựa chọn này để theo dõi những hành động liên quan đến việc đi đến một trang khác. Ví dụ như: hoàn thành việc mua hàng hoặc đăng kí thành công.
- Theo dõi sự kiện nội tuyến: Sử dụng lựa chọn này để theo dõi những hành động xảy ra xung quanh một trang. Ví dụ như: nhấp vào nút thêm sản phẩm vào giỏ hàng (thêm tự động, không nhảy sang trang mới).
Minh họa cách sử dụng chức năng theo dõi sự kiện của danh nghiệp
Bạn cũng có thể đặt tham số cho một số sự kiện khác nhau để quảng cáo. Ví dụ: theo dõi các giao dịch mua với giá trị trên 1 đô la.
Nếu bạn muốn sử dụng những sự kiện tùy chỉnh cho Facebook pixel, hãy chọn “Custom Conversions” ở phía bên trái trang Facebook Events Manager.
Sau đó chọn “Create Custom Conversion” để tùy chỉnh những sự kiện chuyển đổi bằng quy tắc URL.
Bước 4: Kiểm tra khả năng hoạt động của Facebook Pixel
Bạn đã kiểm tra cài đặt Facebook Pixel bằng việc send test traffic ở bước 2, tuy nhiên, bạn vẫn nên kiểm tra lại một lần nữa để chắc rằng nó hoạt động đúng cách.
Bạn có thể thêm tiện ích mở rộng Facebook Pixel Helper (FPH) vào trình duyệt Chrome.
Tiện ích mở rộng Facebook Pixel Helper trên Google Chrome
Truy cập website (nơi bạn cài Facebook Pixel), nếu tiện ích FPH tìm thấy mã pixel, biểu tượng </> sẽ chuyển sang màu xanh lam và một cửa sổ thể hiện số lượng pixel sẽ bật lên. Cửa sổ này cũng sẽ cho bạn biết pixel có đang hoạt động tốt hay không, nếu không, các thông tin lỗi sẽ thể hiện ra để bạn có thể sửa.
Facebook Pixel Helper sẽ cho bạn biết pixel có đang hoạt động tốt hay không
Bước 5: Thêm thông báo sử dụng Pixel vào Website
Nhằm tuân thủ các điều khoản của Facebook (trong một số trường hợp là tuân thủ luật), bạn cần phải đảm bảo khách truy cập vào trang web biết rằng bạn đang thu thập thông dữ liệu của họ.
Có nghĩa là bạn cần thông báo rõ ràng tới khách hàng rằng: bạn đang sử dụng Facebook pixel và thông tin của họ có thể được thu thập thông qua cookies hoặc thông qua những phương pháp khác.
Bạn cũng cần phải để người dùng có lựa chọn từ chối thu thập dữ liệu này.
Để hiểu chi tiết hơn về phần này, bạn có thể vào Facebook Business Tools Terms, điểm thứ 3 để đọc về: Quy định đặc biệt liên quan đến việc sử dụng Pixel và SDKs
Link: https://www.facebook.com/legal/terms/businesstools
Có một câu hỏi thường được đặt ra: Nếu tài khoản quảng cáo của bạn là tài khoản Facebook cá nhân, vậy có thể tạo Facebook Pixel được hay không?
Câu trả lời là Yes, vẫn có thể tạo Pixel bằng tài khoản quảng cáo cá nhân được. Bạn chỉ cần thực hiện giống như cách như mình đã hướng dẫn bên trên nhé!
Cách sử dụng Facebook Pixel
Facebook Pixel cung cấp 3 chức năng chính để giúp bạn có được ROI cao hơn trong quảng cáo:
- Website Custom Audiences – Đối tượng tùy chỉnh trên website
- Custom Conversions – Chuyển đổi tùy chỉnh
- Custom and Standard events – Sự kiện tùy chỉnh và sự kiện tiêu chuẩn
1. Sử dụng Custom Audiences tại website
Đối tượng tùy chỉnh (Custom Audiences) tại website giúp Facebook nhắm khách hàng mục tiêu là những người đã truy cập trang web của bạn để quảng cáo. Nếu bạn đã cài đặt Facebook Pixel, nó sẽ theo dõi hoạt động của tất cả những khách hàng (đang đăng nhập tài khoản FB) truy cập web của bạn.
Pixel sẽ ghi lại những trang họ truy cập và cả những trang mà họ không có ghé thăm khi họ truy cập website. Data này sau này sẽ giúp ích bạn rất nhiều trong việc đưa quảng cáo đến những nhóm khách hàng tiềm năng.
Tức là, khi bạn chạy Quảng cáo Facebook, bạn không thể chọn một người bất kỳ đã tham quan web của bạn và gửi quảng cáo cho họ. Bạn chỉ quảng cáo đến một nhóm người dùng dựa trên hoạt động của họ (Custom Audiences trên website).
Có một vài ví dụ như sau:
- Quảng cáo đến những người đã truy cập website trong 24 giờ qua.
- Nhắm quảng cáo đến những người đã truy cập website trong vòng 180 ngày qua. Nhưng không quay trở lại trong 30 ngày vừa rồi.
- Hướng quảng cáo đến những người đã truy cập vào một trang cụ thể trên website.
Bạn có thể cài đặt Custom Audiences trên Website dựa trên những trang họ đã hoặc không truy cập khi họ sử dụng website. Bạn có thể chọn khung thời gian quảng cáo từ 1 đến 180 ngày.
Sử dụng Custom Audiences tại website
Những đối tượng này được tạo ra một cách độc lập, không liên quan đến quảng cáo. Một khi đối tượng được xác định, bạn có thể chọn thời điểm quảng cáo cũng như loại quảng cáo phù hợp cho đối tượng đó. Nếu bạn chưa có nhu cầu quảng cáo bây giờ, vẫn có thể lưu lại để sử dụng trong tương lai nhé.
2. Custom Conversions – Chuyển đổi tùy chỉnh
Một trong những phần thú vị nhất của Facebook Pixel là khả năng tạo Custom Conversions (Chuyển đổi tùy chỉnh). Đây một cài đặt khá giống với Custom Audiences.
Chọn một trang hoàn thành và đặt tên cho chuyển đổi là có thể tạo ra được một Custom Conversion. Thông thường, trang hoàn thành là những trang cảm ơn. Ví dụ:
- Cảm ơn bạn đã đặt hàng! Đơn hàng của bạn đang trên đường tới bạn.
- Cảm ơn bạn đã đăng ký, bạn sẽ sớm nhận được email từ chúng tôi!
- Cảm ơn bạn đã bình luận, hãy nhấn link bên dưới để nhận free download!
Custom Conversions khá giống với Custom Audiences
Điều này có nghĩa là bạn có thể tạo chuyển đổi tùy chỉnh một cách độc lập, không liên quan đến quảng cáo trên Facebook. Do đó, bạn có thể để dành để sử dụng cho quảng cáo trong tương lai.
Bởi vì Tracking Pixel đã hoạt động trên website của bạn, nó sẽ dễ dàng theo dõi những người truy cập trang hoàn thành – nhất là những người đã nhấp vào Quảng cáo Facebook của bạn.
Tạo chuyển đổi tùy chỉnh với Pixel Facebook
Bạn cũng có thể chọn danh mục chuyển đổi và thêm giá trị tiền tệ trong một quảng cáo.
Ví dụ: nếu bạn tạo chuyển đổi tùy chỉnh theo dõi khách truy cập đến trang tải Ebook. Bạn có thể bao gồm giá tiền của cuốn ebook đó.
Tính năng này sẽ giúp bạn trong việc xây dựng những chiến dịch quảng cáo tạo ra lợi nhuận. Nếu bạn tính phí 20 đô cho ebook của mình nhưng chi phí quảng cáo lên đến 25 đô. Thì bạn cũng nên thực hiện một số thay đổi trong chiến dịch quảng cáo để mình không bị lỗ.
Những danh mục chuyển đổi tùy chỉnh mà bạn có thể chọn bao gồm:
- Điền thông tin thanh toán
- Thêm vào giỏ hàng
- Thêm vào danh sách mong muốn
- Hoàn tất đăng kí
- Bắt đầu thanh toán
- Mua hàng
- Tìm kiếm
- Xem nội dung
Có một điều khá thú vị về chuyển đổi tùy chỉnh. Khi quảng cáo trên Facebook được tạo ra, nó sẽ theo dõi tất cả những chuyển đổi tùy chọn mà bạn đã tạo (dù cho bạn có chọn tối ưu hóa hay không). Bất cứ lúc nào bạn cũng có thể tạo báo cáo cho một trong những FB ads (quảng cáo Facebook). Báo cáo này sẽ thể hiện tỷ lệ chuyển đổi của những chuyển đổi tùy chỉnh.
Nếu bạn muốn tối ưu hóa quảng cáo với chuyển đổi tùy chỉnh, chọn “Website Conversion”. Nhập tên miền web vào, sau đó chọn những tùy chọn mà bạn muốn áp dụng.
Tối ưu hóa quảng cáo với chuyển đổi tùy chỉnh
Có nhiều lợi ích là vậy, Custom Conversion cũng có những hạn chế. Số chuyển đổi tùy chỉnh được giới hạn ở 40. Tuy nhiên, bạn vẫn có thể xóa những chuyển đổi tùy chỉnh không mong muốn bất cứ khi nào bạn cần cho quảng cáo của mình.
3. Custom and Standard events – Sự kiện tùy chỉnh và sự kiện tiêu chuẩn
Sự kiện tùy chỉnh và sự kiện tiêu chuẩn là những tính năng nâng cao của Facebook Pixel.
Nó hoạt động tương tự như Pixel chuyển đổi cũ của Facebook. Bạn có thể tạo các sự kiện tùy chuẩn và sự kiện tiêu chuẩn với một chút mã bổ sung. Các sự kiện này giúp bạn có thể đặt nhiều hơn 40 chuyển đổi tùy chỉnh. Cung cấp các bản phân tích và báo cáo chi tiết và có độ chính xác cao hơn giúp ích cho quảng cáo của bạn.
Khác với Custom Conversion – phải được đặt cùng URL (những trang hoàn thành). Custom and Standard events không cần những link này. Thay vào đó, những chuyển đổi được theo dõi bằng cách thêm mã bổ sung vào trang.
Có 9 loại chuyển đổi bạn có thể sử dụng với Sự kiện tùy chỉnh và sự kiện tiêu chuẩn. Mỗi loại sẽ có một mã riêng. Những mã này sẽ cho phép Facebook biết cần phải theo dõi những gì. Nó cũng có thể thêm vào cùng với mã Facebook Pixel để theo dõi chuyển đổi.
Cách đọc báo cáo Facebook Pixel
Như vậy, sau khi đọc xong 3 phần trên bạn chắc chắn đã có một cái nhìn rõ ràng về Facebook Pixel và cách cài đặt, tối ưu nó. Thế còn cách xem và phân tích báo cáo Pixel như thế nào? Chúng ta cũng nhau tìm hiểu nhé.
Facebook Pixel sẽ gửi báo cáo về cho Facebook Ads (Quảng cáo Facebook). Số lượng chỉ số trong báo cáo sẽ tùy thuộc vào những cài đặt bạn đặt cho Facebook Pixel. Thông thường, báo cáo sẽ bao gồm những chỉ số chính như sau:
- Mua hàng
- Thêm vào giỏ hàng
- Xem nội dung
- Thông tin thanh toán
Báo cáo kết quả từ Facebook Pixel
Trong hình ảnh ví dụ bên trên, các số liệu hiển thị là:
- Add to Cart (thêm vào giỏ hàng) – 24
- Initiate Checkout (Thông tin thanh toán ) – 15
- Purchase ( Mua hàng ) -21
- View Content (Xem nội dung ) -530
Nhưng mở báo cáo bằng cách nào?
Bước 1: Mở trình quản lý quảng cáo. Sau đó chọn Columns rồi click vào Customize Columns.
Bước 2: Một bảng như bên dưới sẽ xuất hiện. Tại đây, bạn click chọn những nội dung bạn muốn hiển thị trong báo cáo. Sau đó chọn “Áp dụng”. Thế là xong!
Giải quyết vấn đề thường gặp với Facebook Pixel
Bạn đã hoàn thành việc cài đặt và đưa vào Facebook Pixel vào chạy thực nghiệm nhưng không thu thập được nhiều thông tin? Quảng cáo chạy sai đối tượng, không đúng với khách hàng tiềm năng bạn đặt ra?
Đừng lo lắng, đây là hiện tượng cần phải trải qua đối với những Pixel mới. Bạn nên sử dụng duy nhất một Pixel, về lâu dài nó sẽ thu thập nhiều dữ liệu giúp quảng cáo nhiều người hơn, tiếp cận đúng người hơn. Vấn đề là bạn nên để cho nó thời gian để phát triển, đừng nóng vội quá nhé!
Nếu có ý định chia sẻ Pixel để hợp tác kinh doanh, bạn có thể sử dụng chức năng Share Pixel của Facebook.
Lưu ý: Chức này này chỉ áp dụng cho tài khoản quảng cáo Business thôi nhé.
Bước 1: Bạn vào cài đặt của tài khoản Business và chọn Pixel (nằm ở phía góc trái)
![]()
Bạn chọn Pixel mà mình muốn chia sẻ cho đối tác quảng cáo, Facebook sẽ gửi cho bạn yêu cầu như hình dưới đây. Bạn điền ID tài khoản quảng cáo Business của đối tác vào khung và nhấn xác nhận.
Nếu chia sẻ thành công, đối tác quảng cáo của bạn sẽ nhận được thông báo. Khi nhấp vào thông báo này họ sẽ xem được Pixel mà bạn chia sẻ.
Khi hai bên ngừng hợp tác hoặc vì lý do nào đó bạn không muốn chia sẻ FB Pixel nữa, thì hãy nhấn dấu X bên phải tài khoản đối tác. Thế là việc chia sẻ sẽ ngừng lại.
Kết luận
Bây giờ bạn đã có thể hiểu rõ cách vận hành của Facebook Pixel & cách cài đặt nó vào website thành công.
Bạn có thể triển khai để áp dụng vào việc tối ưu quảng cáo, theo dõi khách truy cập & có những chiến dịch retarget hiệu quả trong tương lai.
Chúc bạn thành công!