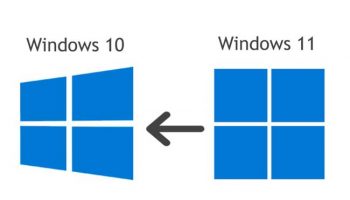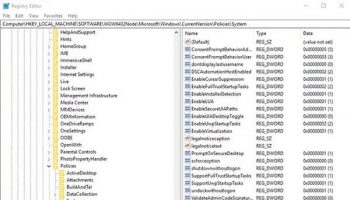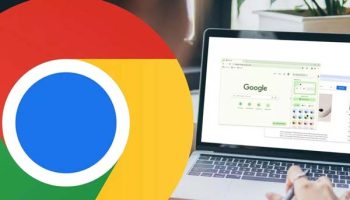100% Disk hay lỗi full Disk có lẽ là nỗi ám ảnh của những bạn nào còn đang sử dụng các ổ cứng HDD truyền thống để cài Windows.
Dấu hiệu nhận biết lỗi này dễ nhất đó là máy tính của bạn bắt đầu chạy chậm và mọi thứ thao tác khó khăn hơn (gần như là không thể sử dụng được gì). Đến khi mở Task Manager lên thì y như rằng cột Disk đang hiển thị mức sử dụng 100%. Ngoài việc nó khiến cho toàn bộ hệ thống hoạt động chậm đi thì lỗi full Disk còn tạo áp lực lên ổ cứng của bạn và có thể gây ra hư hỏng nghiêm trọng.
May mắn thay, lỗi này vẫn có cách chữa! Trong bài viết này, mình sẽ tổng hợp cho các bạn 5 cách sửa lỗi 100% Disk trên Windows 10. Các bạn hãy áp dụng từng cách theo thứ tự, nếu cách này không được thì chuyển tiếp qua cách tiếp theo nhé.
Mục lục
Cập nhật driver ổ cứng
Có khả năng là do driver của ổ cứng có vấn đề có thể gây ra lỗi full Disk nên cách tốt nhất là bạn nên cập nhật lại driver của ổ cứng. Thông thường, driver của Windows 10 sẽ được cập nhật và cài đặt tự động. Tuy nhiên, trong một số trường hợp bạn vẫn có thể cập nhật hoặc cài đặt lại driver một cách thủ công mà không cần phải đợi các bản cập nhật của Windows 10. Để có thể cập nhật và cài đặt thủ công, các bạn thực hiện theo các bước sau.
Bước 1: Mở Start Menu rồi gõ Device Manager và Enter.
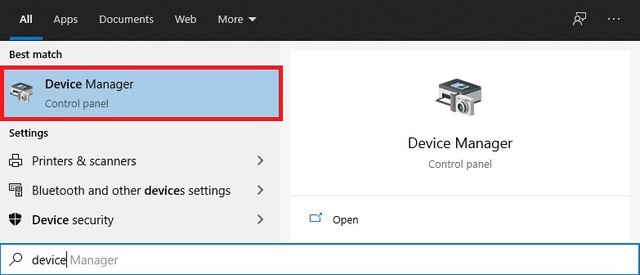
Bước 2: Click vào dấu mũi tên của mục Disk Drives.
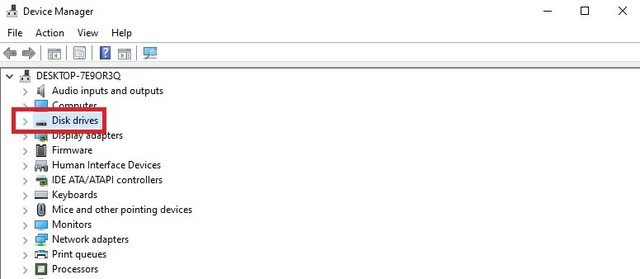
Bước 3: Click chuột phải vào ổ cứng mà bạn dùng để cài Windows rồi chọn Update driver.
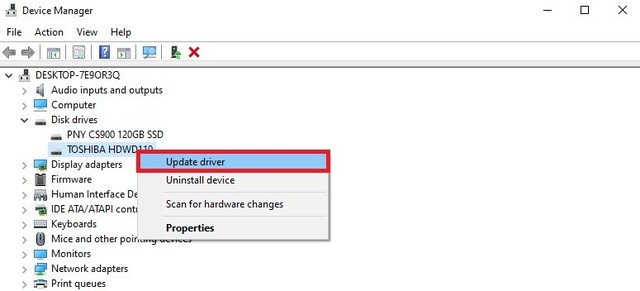
Bước 4: Cửa sổ mới hiện lên, chọn Search automatically for updated driver software.
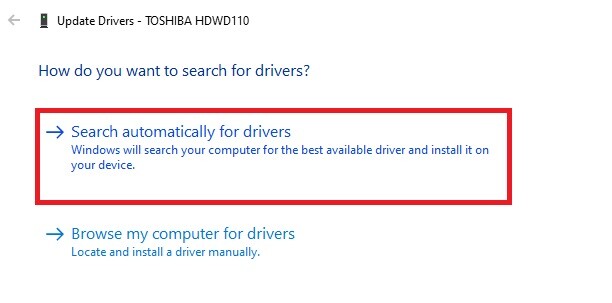
Bước 5: Chọn Update Driver.
Sau đó Restart lại máy và mở Task Manager lên kiểm tra xem lỗi đã được sửa chưa.
Ngoài ra, nếu Windows không kiếm được bản driver nào phù hợp ở bước 4, bạn có thể lên hẳn trang web của nhà sản xuất ổ cứng của bạn để tải bản cập nhật về. Sau đó chọn Browse my computer for driver software.
Tắt tính năng Superfetch
Superfetch là một tính năng của Windows có chức năng phân tích các kiểu sử dụng RAM chạy trong nền và chịu trách nhiệm trong việc tải trước các ứng dụng thường được sử dụng vào RAM. Superfetch được tạo ra để giúp các ứng dụng có thể khởi động nhanh hơn. Tuy nhiên, tính năng này cũng thường được biết đến như nguyên nhân gây ra các vấn đề liên quan tới hiệu suất ổ cứng trên Windows 10. Chính vì thế, cách tiếp theo mà bạn nên thử đó là tắt tính năng Superfetch đi.
Bước 1: Mở Start Menu lên và gõ Command Prompt rồi chọn Run as Administrator.
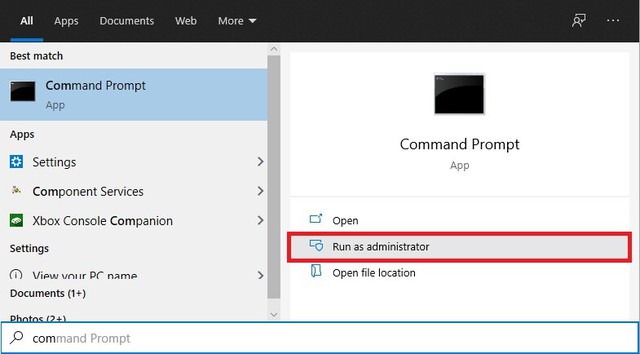
Bước 2: Copy paste dòng sau đây vào Command Prompt rồi Enter.
net.exe stop superfetch
Nếu dòng lệnh bên trên không thực hiện được thì bạn hãy copy paste dòng lệnh sau đây vào.
net.exe stop sysmain.
Cuối cùng, mở Task Manager lên lại và kiểm tra xem lỗi đã được sửa chưa, nếu chưa thì tiếp sang cách tiếp theo.
Chạy kiểm tra ổ cứng Disk Check (CHKDSK)
Bước 1: Mở Start Menu lên và gõ Command Prompt rồi chọn Run as Administrator.
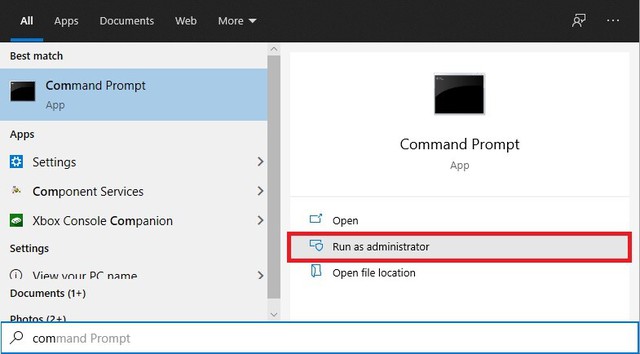
Bước 2: Copy paste dòng sau đây vào rồi Enter.
chkdsk.exe /f /r
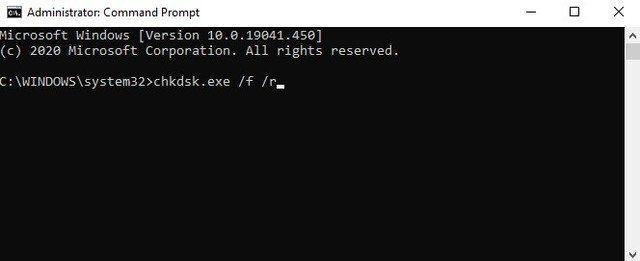
Bước 3: Bấm Enter rồi bấm phím Y để bắt đầu.
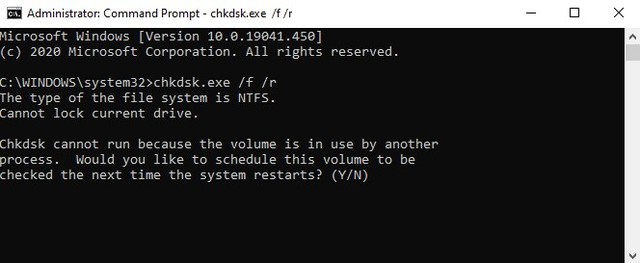
Bước 4: Restart lại máy tính. Lưu ý rằng PC của bạn sẽ khởi động lâu hơn bình thường do nó phải chạy kiểm tra ổ cứng.
Cuối cùng, mở Task Manager rồi kiểm tra xem lỗi đã được sửa chưa.
Reset lại bộ nhớ ảo
Để nói đơn giản thì bộ nhớ ảo là sự kết hợp của RAM và một phần không của ổ cứng. Hay nói cách khác là khi RAM không đủ để thực hiện một tác vụ gì đó thì dữ liệu sẽ được chuyển tạm thời vào HDD (bộ nhớ ảo) và sau đó được ngược lại về RAM khi cần. Để reset lại bộ nhớ ảo, các bạn thực hiện theo các bước sau.
Bước 1: Bấm Windows + R để mở cửa sổ Run rồi copy paste sysdm.cpl vào và Enter.
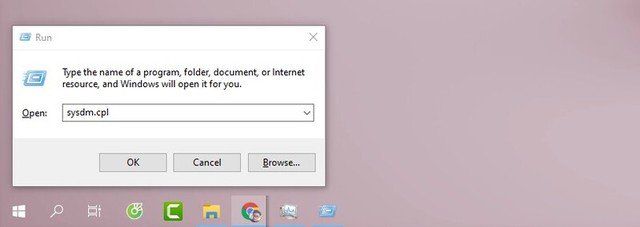
Bước 2: Chọn mục Advanced, tại mục Performance chọn Settings.
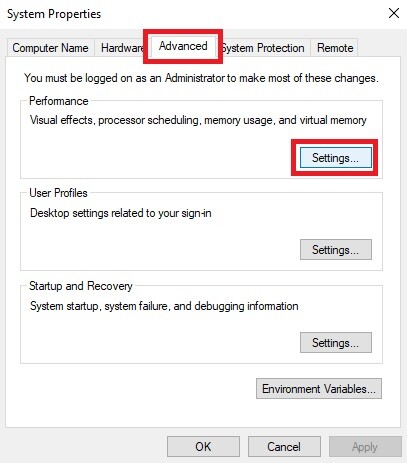
Bước 3: Cửa sổ mới hiện lên, chọn mục Advanced rồi chọn Change.
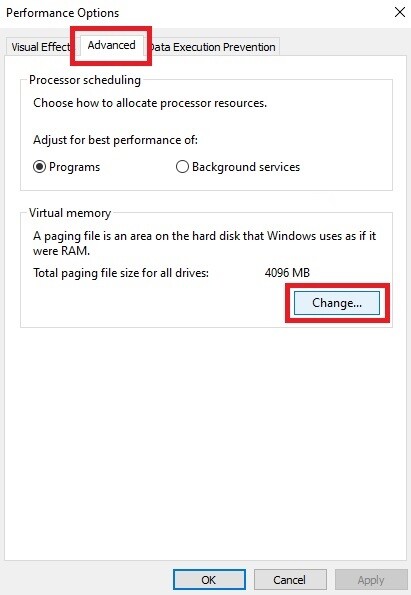
Bước 4: Hãy đảm bảo rằng ô Automatically manage paging file size for all drives không được chọn.
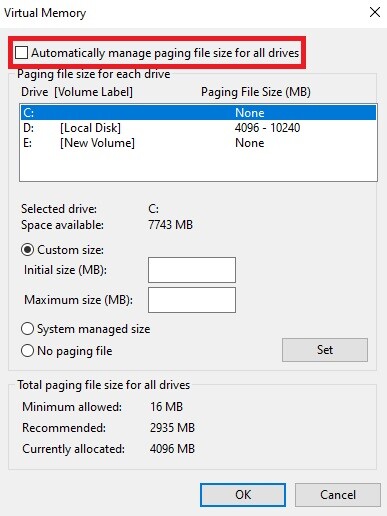
Bước 5: Chọn ổ đĩa mà bạn dùng để cài Windows (thường là ổ C).
Bước 6: Bây giờ bạn cần phải nhập số cho mục Initial Size và Maximum Size cho bộ nhớ ảo. Tại ô Initial Size, nhập số liệu bạn muốn. Còn nếu bạn không chắc chắn thì hãy nhập số mà hệ thống khuyến nghị tại mục Recommended.
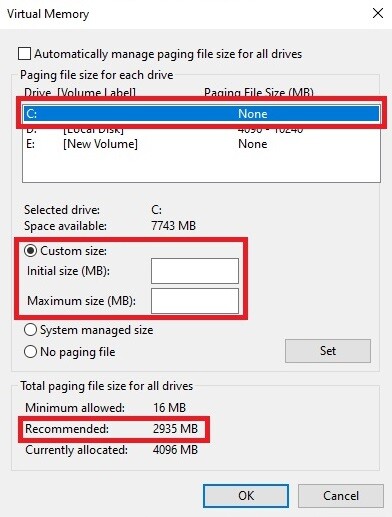
Còn về phần Maximum Size thì bạn nhập con số nào không vượt quá 1.5 lần dung lượng RAM. Ví dụ như hệ thống của bạn chạy 4GB thì Maximum Size không được vượt quá 6.1GB.
Sau khi nhập xong thì bạn chọn OK để lưu thiết lập.
Bước 7: Bấm Windows + R rồi copy paste temp vào và Enter.
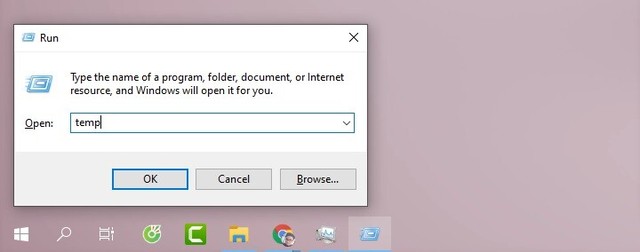
Bước 8: Chọn hết tất cả các file rồi bấm Shift + Delete.
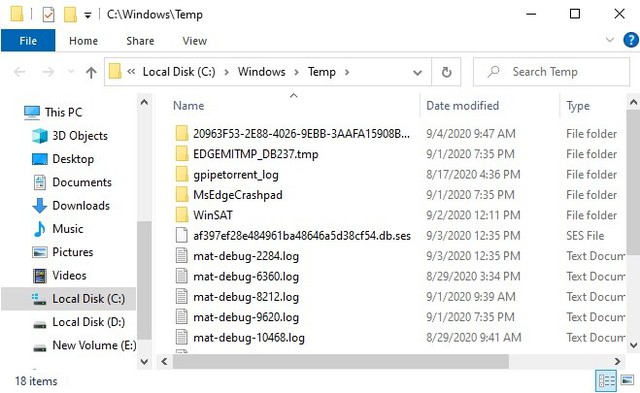
Cuối cùng mở Task Manager rồi kiểm tra xem lỗi đã được sửa chưa.
Sửa driver StorAHCI
Bước 1: Mở Start Menu lên, gõ Device Manager rồi Enter.
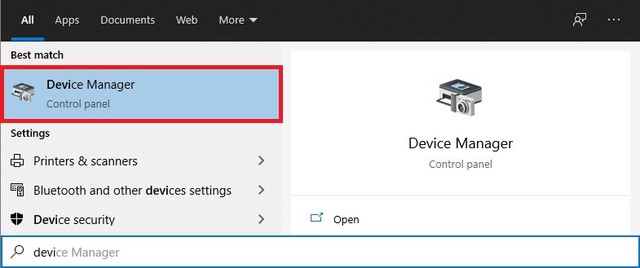
Bước 2: Click vào mũi tên kế bên mục IDE ATA/ATAPI Controllers.
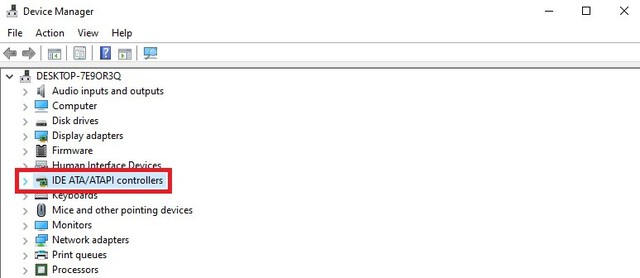
Bước 3: Nhấn đúp vào mục Standard SATA AHCI Controller.
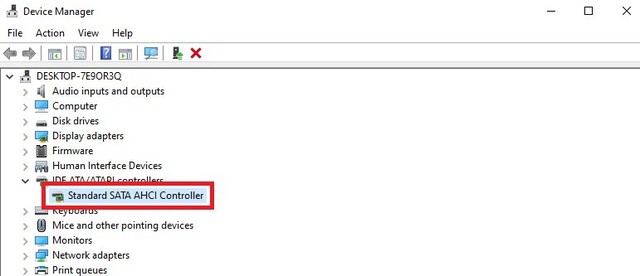
Bước 4: Cửa sổ mới hiện lên, chọn mục Driver rồi chọn Driver Detail.
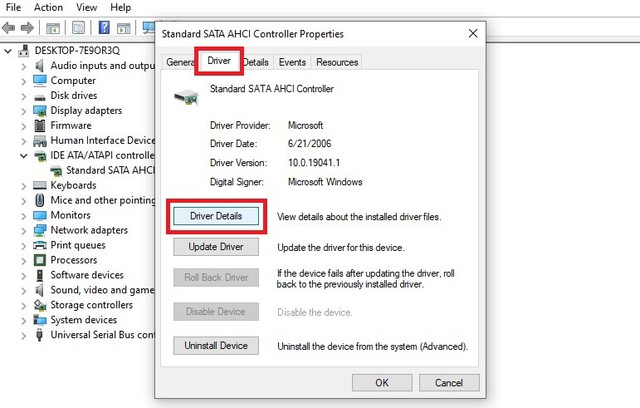
Nếu như bạn đang sử dụng driver AHCI thì đường dẫn storahci.sys sẽ được hiển thị trong thư mục system32. Cách này dùng để xác định rằng bạn có đang chạy driver AHCI hay không. Nếu máy tính của bạn đang chạy driver này thì tiếp tục các bước tiếp theo, còn không thì bạn sẽ không thể áp dùng cách này được.
Bước 5: Trong cùng cửa sổ của bước 4, chọn mục Details. Tại mục Property, bấm vào menu rồi chọn Device Instance Path.
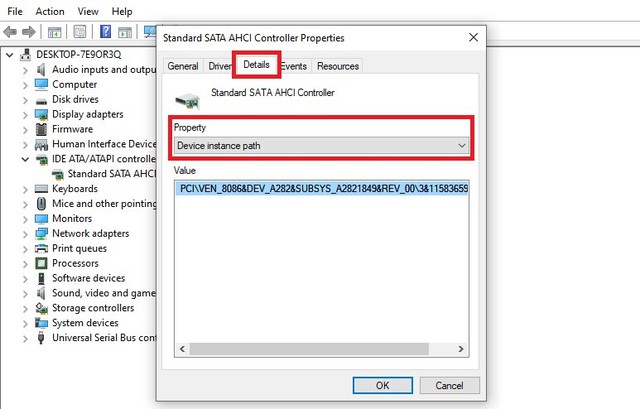
Bước 6: Copy đường dẫn hiển thị bên dưới, copy bắt đầu từ “VEN” trở đi.
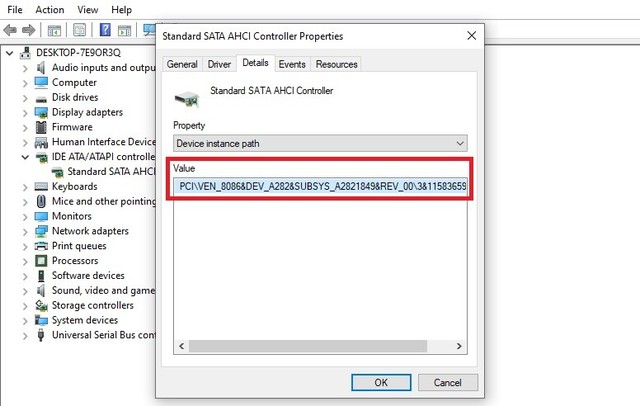
Bước 7: Mở Start Menu, gõ regedit vào rồi Enter.
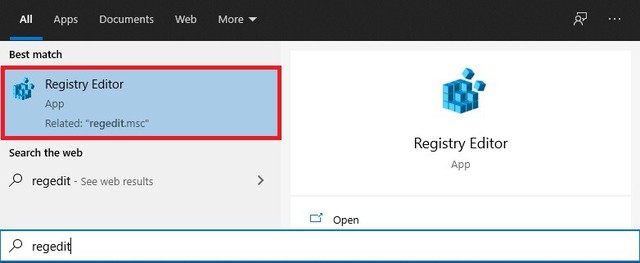
Bước 8: Bấm lần lượt theo các mục sau:
HKEY_LOCAL_MACHINE\System\CurrentControlSet\Enum\PCI\ <AHCI Controller>\<Unique Nubmer>\Device Parameters\Interrupt Management\MessageSignaledInterruptProperties
Thay <AHCI Controller> và <Unique Number> bằng đường dẫn mà bạn đã copy ở bước trên.
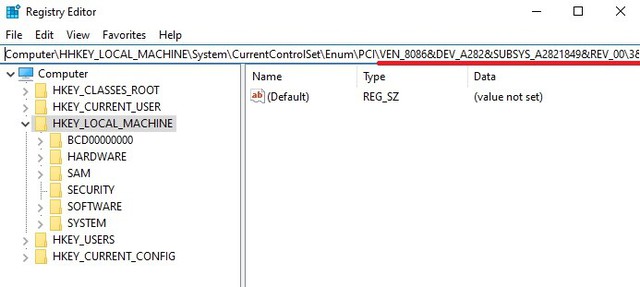
Bước 9: Mở mục MSISupported và ở ô Value data nhập số 0. rồi chọn OK để lưu thiết lập.
Tóm lại
Các bạn có thể thử 5 cách sửa lỗi trên để sửa lỗi 100% Disk của ổ cứng HDD trên Windows 10. Nếu sau khi áp dụng cả 5 cách trên nhưng vẫn không sửa được lỗi thì các bạn hãy nâng cấp ổ cứng của mình lên ổ SSD là sẽ giải quyết được lỗi 100% Disk này nhé.
Cảm ơn các bạn đã quan tâm theo dõi!
Tổng hợp