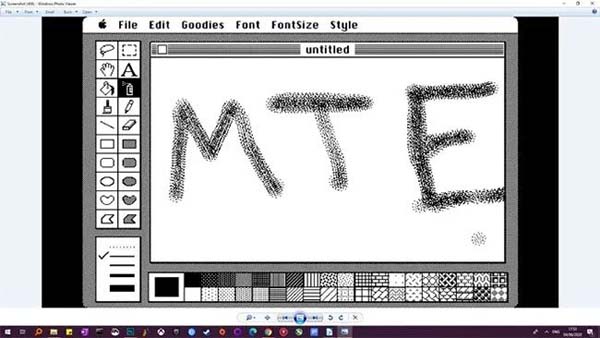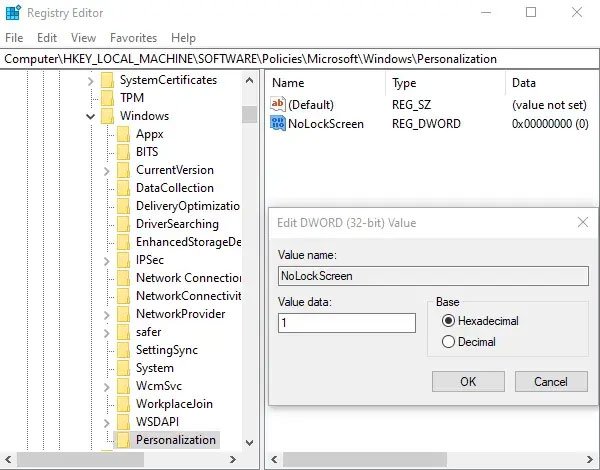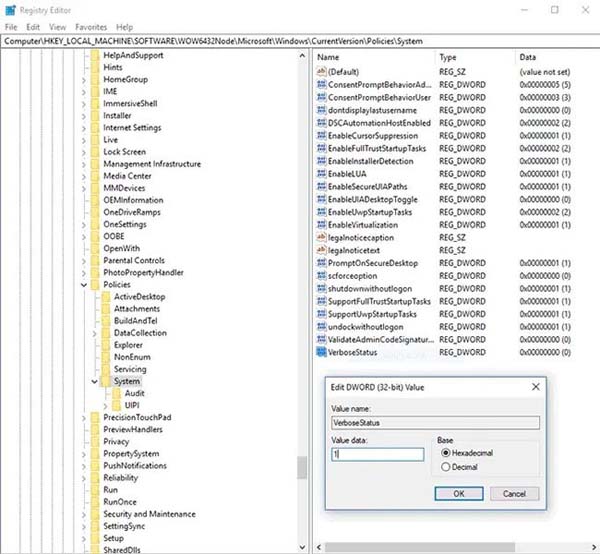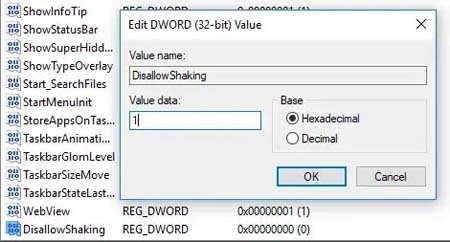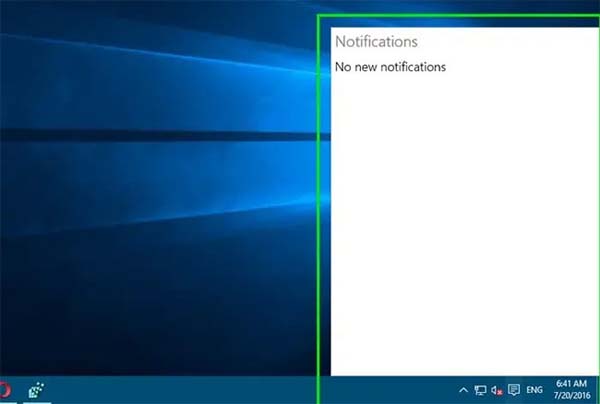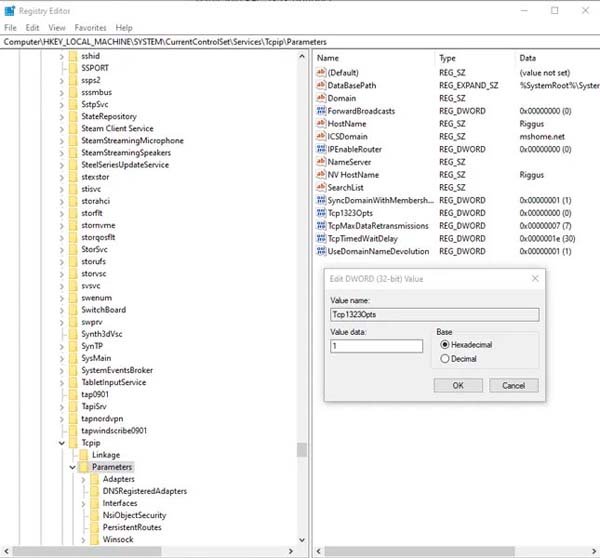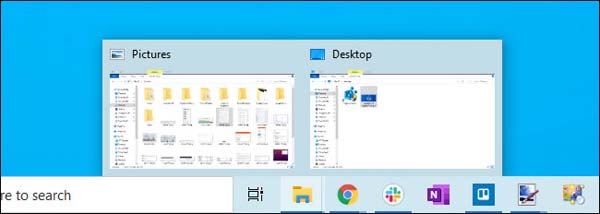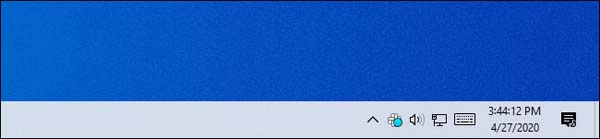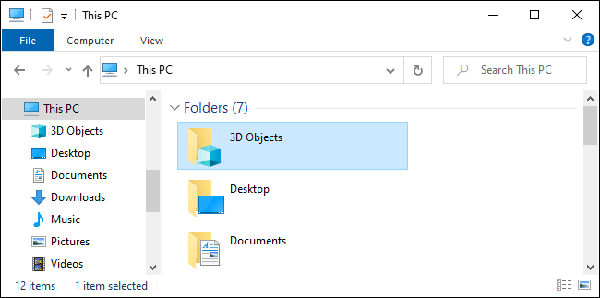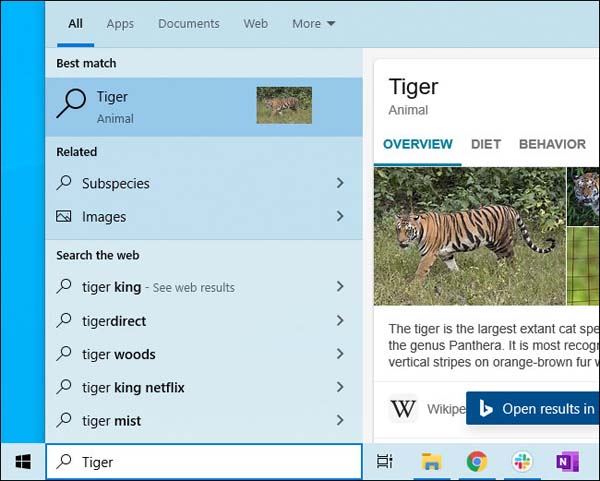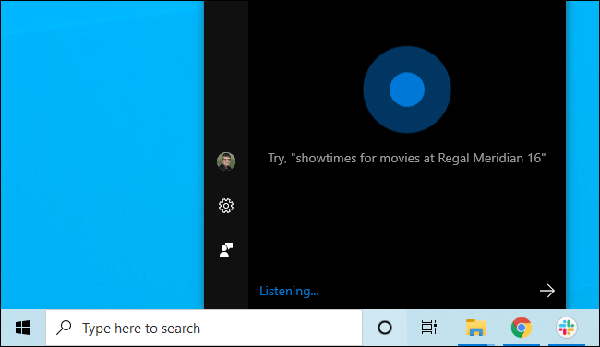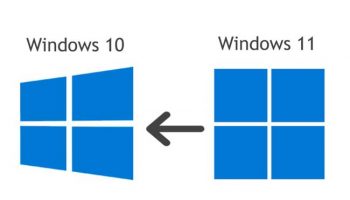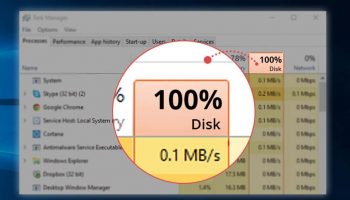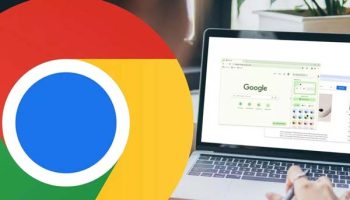Windows Registry chứa tất cả các tinh chỉnh để tùy chỉnh trải nghiệm Windows và xử lý những phiền toái nhỏ mà Microsoft cho rằng mọi người dùng sẽ yêu thích. Từ việc thay đổi thiết kế Windows, đến mở khóa các tính năng ẩn, sẽ có các tinh chỉnh Registry phù hợp cho mọi thứ. Để giúp bạn cải thiện trải nghiệm Windows 10, sau đây là một loạt các thủ thuật registry Windows 10 đáng để thử.
Cảnh báo: Lộn xộn gây ra với Registry có thể làm hỏng Windows. Bài viết khuyên bạn nên làm theo hướng dẫn một cách chính xác và không nên làm bất cứ điều gì nếu bạn không chắc chắn. Để an toàn, hãy tạo bản sao registry trước khi thực hiện bất kỳ thay đổi nào.
Mục lục
- 1. Sử dụng Windows Photo Viewer thay vì ứng dụng Photos
- 2. Tắt màn hình khóa
- 3. Hiển thị thông tin chi tiết về khởi động
- 4. Mở cửa sổ hoạt động gần nhất trong thanh tác vụ
- 5. Tắt tính năng “lắc” để thu nhỏ các cửa sổ
- 6. Thêm ứng dụng của riêng bạn vào menu ngữ cảnh
- 7. Thay đổi cài đặt và ứng dụng Windows thành Dark Mode
- 8. Xóa Windows 10 Action Center Sidebar
- 9. Xóa nút OneDrive khỏi File Explorer
- 10. Tự động xóa Pagefile.sys khi tắt máy
- 11. Vô hiệu hóa làm mờ nền màn hình đăng nhập trên Windows 10
- 12. Vô hiệu hóa Windows Startup Delay
- 13. Tăng tốc độ mạng
- 14. Điều chỉnh hiệu ứng menu
- 15. Chuyển đổi cửa sổ bằng một cú nhấp chuột trên thanh tác vụ
- 16. Hiển thị số giây trong đồng hồ trên thanh tác vụ
- 17. Xóa 3D Objects (và các folder khác) khỏi This PC
- 18. Xóa Bing Search khỏi menu Start
- 19. Thoát khỏi Cortana
1. Sử dụng Windows Photo Viewer thay vì ứng dụng Photos
Sử dụng Windows Photo Viewer thay vì ứng dụng Photos
Mọi người đôi khi gặp vấn đề với ứng dụng Photos trong Windows 10. Ngược lại, Windows Photo Viewer có từ Windows 7 ngày đã thực hiện công việc rất tốt, tuy nhiên nó đã bị xóa kể từ bản cập nhật Windows 10 vài năm trước.
Nhưng code cho Photo Viewer vẫn còn trong Windows 10. Bạn chỉ cần tạo một mục registry khá phức tạp để mở khóa. Việc này khác một chút so với tinh chỉnh registry thông thường và mình đã tạo một hướng dẫn về cách sử dụng registry để biến Windows Photo Viewer thành ứng dụng ảnh mặc định trong Windows 10.
2. Tắt màn hình khóa
Tắt màn hình khóa
Màn hình khóa là một lớp bảo mật được thêm vào trên PC Windows, yêu cầu mật khẩu hoặc mã PIN để bạn đăng nhập lại. Nếu bạn cảm thấy an toàn, thì bạn có thể tắt hoàn toàn màn hình khóa.
HKEY_LOCAL_MACHINE\SOFTWARE\Policies\Microsoft\Windows\
Sau khi vào đây, nhấp chuột phải vào Windows trong bảng điều khiển bên trái, chọn New > Key và đặt tên key mới là Personalization.
Chọn Personalization, sau đó trong bảng điều khiển bên phải, nhấp chuột phải vào một chỗ trống và chọn New > DWORD (32-bit) Value, đặt tên cho giá trị là NoLockScreen, thay đổi Value data thành 1, rồi nhấn OK.
3. Hiển thị thông tin chi tiết về khởi động
Nếu PC của bạn đang gặp sự cố chậm không thể giải thích được hoặc bị chậm, thì bạn nên ưu tiên chẩn đoán những gì gây ra vấn đề đó. Một cách khả thi để thực hiện việc này là thiết lập khởi động Windows 10 thành Verbose Mode, điều này sẽ cung cấp cho bạn thông tin chi tiết hơn về các tiến trình diễn ra trên PC khi bạn khởi động.
Để kích hoạt điều này, hãy đi đến registry key sau:
HKEY_LOCAL_MACHINE\SOFTWARE\Wow6432Node\Microsoft\Windows\CurrentVersion\Policies\System
Tiếp theo, nhấp chuột phải vào một khoảng trống trong bảng điều khiển bên phải, sau đó chọn New > DWORD (32-bit) Value.
Hiển thị thông tin chi tiết về khởi động
Đặt tên cho giá trị là VerboseStatus, bấm chuột phải vào nó, sau đó chọn Modify, và trong hộp Modify, nhập 1.
4. Mở cửa sổ hoạt động gần nhất trong thanh tác vụ
Cách Windows 10 tổ chức các ứng dụng đang mở là tập hợp tất cả các cửa sổ đang mở của một ứng dụng nhất định dưới cùng một biểu tượng trên thanh tác vụ, sau đó bạn có thể nhấp để hiển thị hình thu nhỏ của tất cả các cửa sổ đang mở trong đó.
Điều này khá hữu ích, nhưng bạn cũng có thể thích việc nhấp vào biểu tượng trên thanh tác vụ sẽ đưa bạn thẳng đến cửa sổ gần nhất bạn đã mở trong ứng dụng, bỏ bớt hình thu nhỏ.
5. Tắt tính năng “lắc” để thu nhỏ các cửa sổ
Aero Shake là một tính năng được giới thiệu trong Windows 7, cho phép bạn thu nhỏ các cửa sổ bằng cách giữ cửa sổ bạn muốn mở và lắc nó. Bạn có thể không biết có tính năng này. Kể cả khi đã bết, bạn cũng có thể không muốn sử dụng tính năng này. Để loại bỏ nó, hãy truy cập regedit và điều hướng đến:
Computer\HKEY_CURRENT_USER\Software\Microsoft\Windows\Current\Version\Explorer\Advanced
Tại đây, nhấp chuột phải vào một khoảng trống trong bảng điều khiển bên phải, chọn ra New > DWORD (32-bit), sau đó gọi nó là DisallowShaking.
Tắt tính năng “lắc” để thu nhỏ các cửa sổ
Nhấp đúp vào mục nhập vừa tạo, sau đó thay đổi số trong hộp Value thành 1 và nhấn OK.
Menu ngữ cảnh rất thú vị, nhưng để thực sự kiểm soát nó, bạn có thể tạo các registry key để thêm các ứng dụng cụ thể vào đó. Lấy Notepad làm ví dụ.
B1: Điều hướng đến:
Computer\HKEY_CLASSES_ROOT\Directory\Background\shell
B2: Trong thư mục shell, nhấp chuột phải và tạo một key mới có tên là Notepad, trong đó tạo ra một key có tên là command.
Trong thư mục key command, nhấp chuột phải vào chuỗi Default, sau đó trong hộp Value, nhập notepad.exe.
Bây giờ, hãy đóng Registry Editor, nhấp chuột phải vào màn hình và bạn sẽ thấy Notepad xuất hiện ngay trong menu ngữ cảnh.
7. Thay đổi cài đặt và ứng dụng Windows thành Dark Mode
Bạn có thể sử dụng registry để kích hoạt Dark Mode trên Windows.
Windows 10 Action Center Sidebar cung cấp các nút và thông báo truy cập nhanh tiện dụng. Tuy nhiên, nếu bạn thấy các nút này là không cần thiết và không thoải mái với thanh bên chiếm một nửa màn hình khi mở, bạn chỉ cần vô hiệu hóa nó. Trong Registry Editor, hãy truy cập:
Computer\HKEY_LOCAL_MACHINE\SOFTWARE\Microsoft\Windows\Current\Version\ImmersiveShell
Nhấp đúp chuột vào UseActionCenterExperience trên bảng điều khiển bên phải, sau đó thay đổi giá trị thành 0. Sau đó, khởi động lại PC và bạn sẽ thấy Action Center Sidebar biến mất, bảng thông báo sẽ sạch và có kích thước nhỏ hơn.
Xóa Windows 10 Action Center Sidebar
9. Xóa nút OneDrive khỏi File Explorer
Nếu bạn không sử dụng OneDrive hoặc chuyển sang dịch vụ lưu trữ đám mây khác sau khi Microsoft quyết định hạ cấp các gói lưu trữ của mình, thì bạn có thể xóa nút OneDrive khỏi File Explorer.
10. Tự động xóa Pagefile.sys khi tắt máy
Pagefile.sys hoạt động như một RAM ảo mà Windows sử dụng để lưu trữ các chương trình không được sử dụng, do đó giúp giảm áp lực lên RAM thực tế. Mặc dù không nên tắt Pagefile.sys, nhưng bạn có thể xóa nó để tiết kiệm dung lượng và cũng tránh mọi lỗ hổng bảo mật.
11. Vô hiệu hóa làm mờ nền màn hình đăng nhập trên Windows 10
Bạn cũng có thể vô hiệu hóa làm mờ nền để làm hình nền màn hình khóa trở nên rõ ràng. Tham khảo: Cách vô hiệu hóa làm mờ nền màn hình đăng nhập trên Windows 10 để biết thêm chi tiết.
12. Vô hiệu hóa Windows Startup Delay
Windows đặt một độ trễ nhỏ khi khởi động để giúp các ứng dụng khởi động Windows hoạt động trơn tru và nhờ đó bạn có thể bắt đầu với một desktop mượt mà, không bị chậm. Tuy nhiên, nếu bạn không có nhiều ứng dụng khởi động, thì sự chậm trễ này có thể không cần thiết. Bạn có thể vô hiệu hóa độ trễ này để tăng tốc độ khởi động Windows. Tham khảo: Cách vô hiệu hóa Startup Delay trong Windows 10 để biết thêm chi tiết.
13. Tăng tốc độ mạng
Nhiều chỉnh sửa registry trong danh sách sẽ liên quan đến những thay đổi về thiết kế hoặc thẩm mỹ, có thể khiến Windows 10 trở nên mượt mà và tốt hơn đối với bạn. Nhưng cũng có một loạt các thủ thuật registry được thiết kế để cải thiện tốc độ Internet.
Nếu bạn đang gặp sự cố hoặc gặp phải tình trạng mất gói, bạn có thể làm nhiều việc khác nhau, chẳng hạn như tăng IRPStackSize, bật tiện ích mở rộng TCP hoặc tăng số cổng tối đa có sẵn cho các chương trình khác nhau đang cố gắng kết nối với router.
Bạn cũng có thể điều chỉnh hiệu ứng menu để làm cho chúng trông đẹp hơn. Nếu bạn có PC chậm, thì hiệu ứng nhanh hơn sẽ giúp điều hướng dễ dàng.
15. Chuyển đổi cửa sổ bằng một cú nhấp chuột trên thanh tác vụ
Chuyển đổi cửa sổ bằng một cú nhấp chuột trên thanh tác vụ
Giống như Windows 7 trước đó, Windows 10 kết hợp nhiều cửa sổ từ các ứng dụng đang chạy vào một nút duy nhất trên thanh tác vụ. Khi bạn nhấp vào nút, bạn sẽ thấy hình thu nhỏ của các cửa sổ đang mở và bạn có thể nhấp vào hình bạn muốn.
Nhưng điều gì sẽ xảy ra nếu bạn chỉ cần nhấp vào nút trên thanh tác vụ của ứng dụng để mở cửa sổ gần nhất mà bạn hay sử dụng? Điều gì sẽ xảy ra nếu bạn có thể tiếp tục nhấp vào nút này để chuyển qua các cửa sổ đang mở khác của mình? Chắc chắn là bạn có thể chuyển đổi giữa các cửa sổ nhanh hơn nhiều.
Đó là những gì cài đặt “LastActiveClick” thực hiện. Bạn cũng có thể chỉ cần nhấn phím Ctrl và giữ nó khi bạn nhấp vào nút trên thanh tác vụ để thực hiện hành vi này, nhưng LastActiveClick được đặt thành hành vi mặc định khi bạn nhấp vào nút trên thanh tác vụ – không cần giữ phím. Bạn phải kích hoạt LastActiveClick bằng một thủ thuật registry.
Đây là một trong những cài đặt registry yêu thích của nhiều người trên Windows 7 và nó cũng hữu ích trên Windows 10.
16. Hiển thị số giây trong đồng hồ trên thanh tác vụ
Hiển thị số giây trong đồng hồ trên thanh tác vụ
Windows 10 cho phép bạn thêm số giây vào đồng hồ trên thanh tác vụ, để có thể xem nhanh thời gian chính xác. Hầu hết mọi người sẽ không cần đến điều này, nhưng độ chính xác đó đôi khi rất có giá trị. Rốt cuộc, Windows sẽ tự động đồng bộ đồng hồ PC với các time server mạng để đồng hồ chính xác đến từng giây.
Điều này không thể thực hiện được trên Windows 7, nếu không có tiện ích của bên thứ ba sửa đổi đồng hồ trên thanh tác vụ. Trên thực tế, Microsoft lần đầu tiên thử nghiệm tính năng này vào những năm 90. Nó gây ra các vấn đề về hiệu suất trên PC vào thời điểm đó, vì vậy đã bị xóa trước khi phát hành Windows 95. Bây giờ, 25 năm sau, cuối cùng bạn có thể xem số giây trên thanh tác vụ của mình bằng cách thêm giá trị “ShowSecondsInSystemClock” vào registry.
17. Xóa 3D Objects (và các folder khác) khỏi This PC
Xóa 3D Objects khỏi This PC
Chế độ xem This PC trong File Explorer của Windows 10 bao gồm khá nhiều thư mục mà bạn có thể không bao giờ sử dụng, chẳng hạn như “3D Objects”. Có bao nhiêu người dùng Windows thực sự cần một thư mục cho các mô hình 3D ở phía trên và ngay vị trí trung tâm trong trình quản lý file của mình chứ?
Mặc dù Windows không cung cấp cách rõ ràng để xóa chúng khỏi chế độ xem This PC, nhưng bạn có thể thực hiện việc đó trong Registry. Bạn có thể xóa thư mục 3D Objects khỏi File Explorer bằng cách chỉnh sửa Registry. Bên cạnh đó, bạn cũng có thể xóa các thư mục khác như Documents, Downloads, Music, Pictures và Videos, nếu muốn.
Xóa Bing Search khỏi menu Start
Khi bạn nhập một tìm kiếm vào menu Start, Windows thường tìm kiếm trên web bằng Bing.
Điều đó hoàn toàn ổn nếu bạn muốn, nhưng nếu bạn chỉ muốn tìm kiếm cục bộ thì sao? Rất tiếc, Microsoft không cung cấp một cách dễ dàng để vô hiệu hóa tính năng này.
Rất may, bạn vẫn có thể vô hiệu hóa Bing bằng cách áp dụng thủ thuật Registry. Hãy vô hiệu hóa “BingSearchEnabled” và thanh tác vụ Windows sẽ chỉ tìm kiếm các file cục bộ của bạn. Các tìm kiếm của bạn sẽ không được gửi đến máy chủ của Microsoft và bạn sẽ không thấy kết quả trên Bing khi chỉ tìm kiếm các file cục bộ.
19. Thoát khỏi Cortana
Thoát khỏi Cortana
Cortana cũng được tích hợp chặt chẽ vào trải nghiệm thanh tác vụ của Windows 10. Bạn có thể vô hiệu hóa hoàn toàn Cortana, nhưng chỉ bằng cách chỉnh sửa Registry. Vô hiệu hóa giá trị “AllowCortana” và trợ lý giọng nói của Microsoft sẽ không xuất hiện dưới dạng tùy chọn cho thanh tác vụ hoặc trong menu Start của bạn nữa.