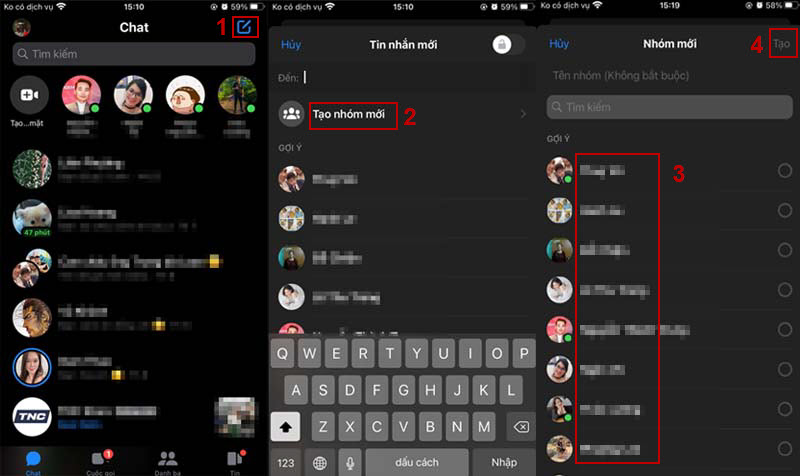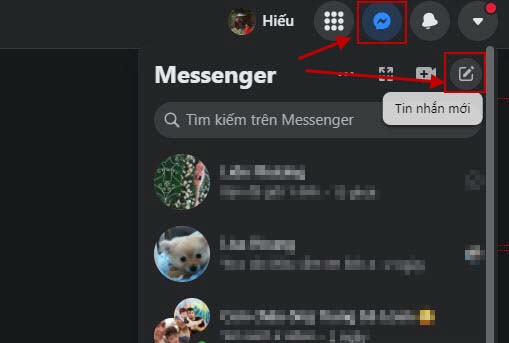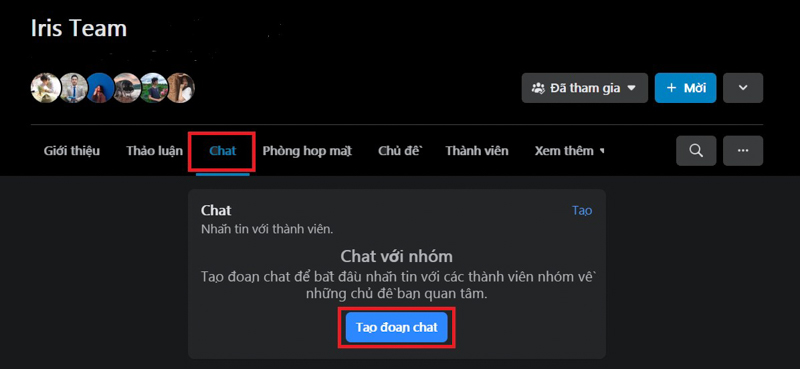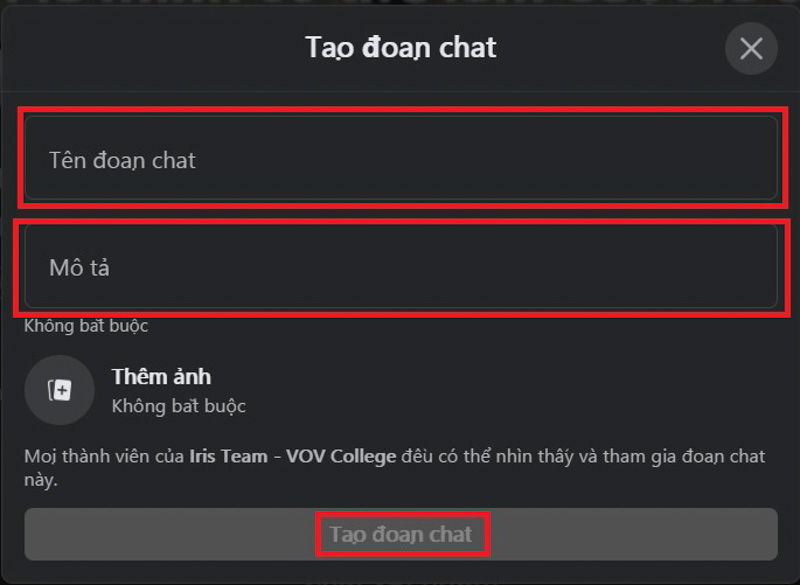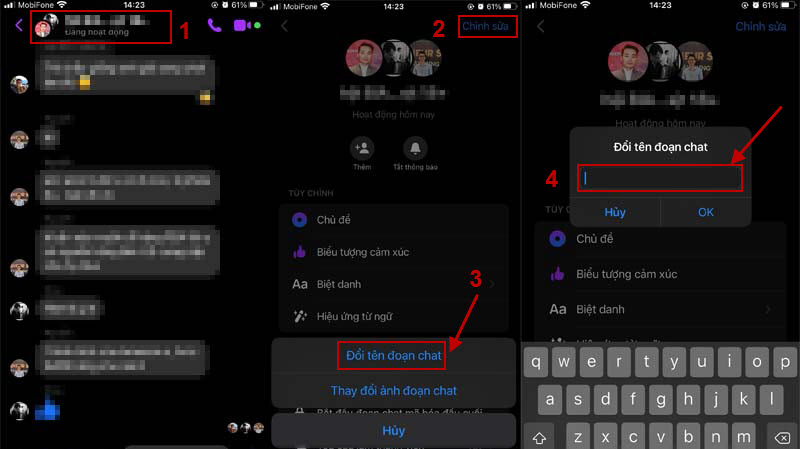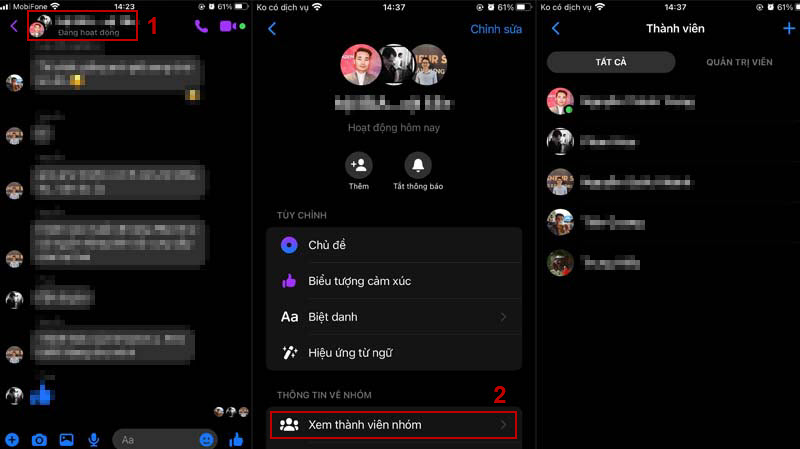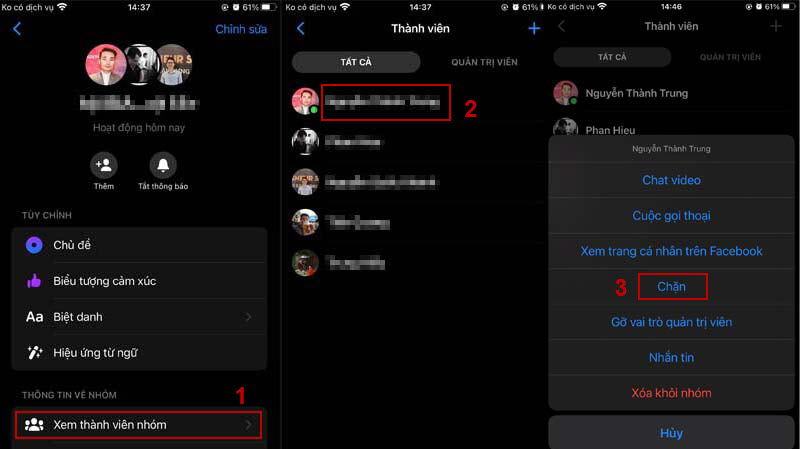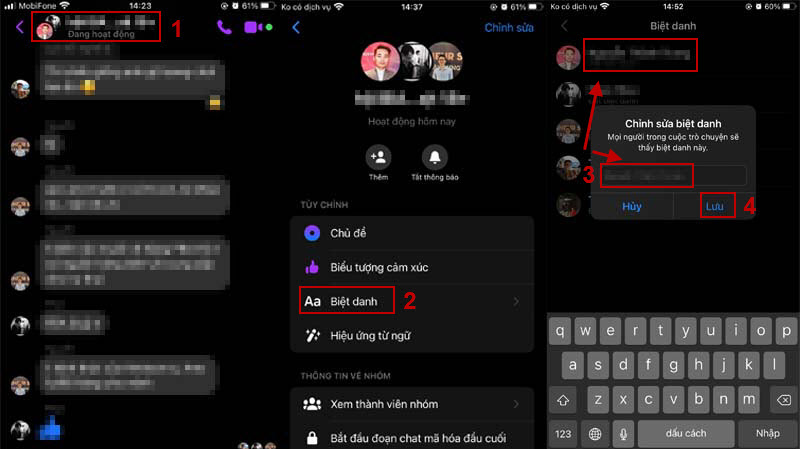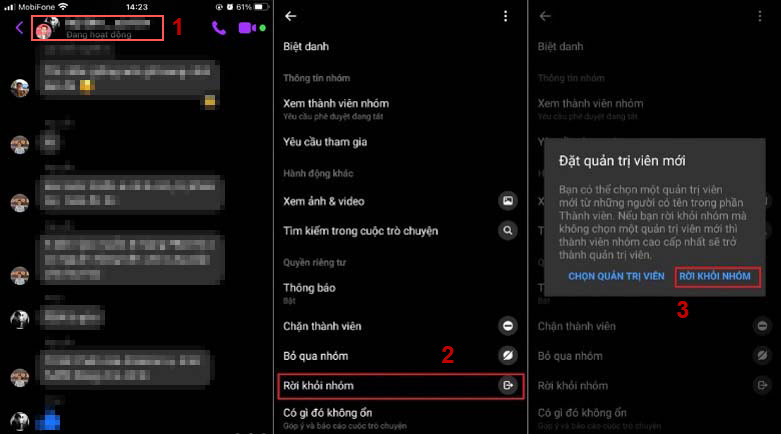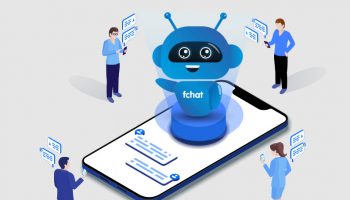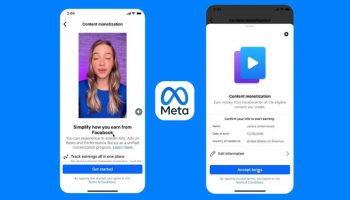Để đáp ứng nhu cầu của lượng người tin dùng lớn khắp toàn cầu, Facebook Messenger đã không ngừng cải tiến những tính năng mới. Trong số đó, nổi bật và được sử dụng rộng rãi là tính năng chat nhóm giải quyết được câu chuyện trao đổi thông tin giữa nhiều người cùng tổ chức hay nhóm bạn.
Bài viết hôm nay HoangGH sẽ hướng dẫn tất tần tật những điều bạn cần biết về cách tạo nhóm chat trên Facebook.
Mục lục
Lợi ích của việc tạo nhóm chat trên Messenger
- Hỗ trợ cho việc đàm thoại, giao lưu hoặc các công tác nhóm.
- Giúp làm việc nhóm hiệu quả hơn.
- Trao đổi thông tin, họp nhóm…
- Khả năng tạo ra các nhóm chat từ 3 tới tối đa là 50 người.
Tạo nhóm chat Facebook qua ứng dụng Messenger
(1) Trong ứng dụng của bạn, nhấn vào biểu tượng bút chì phía trên bên phải của màn hình
(2) Nhấn “Tạo nhóm mới”
(3) Chọn bạn bè Facebook muốn thêm vào nhóm (bạn có thể chỉnh sửa thành viên sau đó)
(4) Nhấn “Tạo” để tạo nhóm chat
Tạo group chat Facebook Messenger
Tạo group chat Facebook bằng máy tính
Cách lập nhóm chat Messenger trên máy tính
Bước 1: Đăng nhập Facebook bằng tài khoản bạn muốn tạo nhóm chat facebook
Bước 2: Nhấn nút “Tin nhắn mới” góc tay phải, dưới danh sách bạn bè online.
Lưu ý: Trong trường hợp bạn muốn thêm thành viên vào nhóm đã tồn tại, chỉ cần vào phần cài đặt trên cửa sổ cuộc trò chuyện, chọn “Thêm thành viên“.
Bước 3: Gõ tên những người bạn muốn tạo group chat facebook và tìm chọn từ danh sách hiện ra phía dưới.
Bước 4: Sau khi chọn xong thành viên nhóm, gõ vài dòng để kích hoạt khung chat. Vậy là bạn đã lập xong nhóm chat trên Facebook.
Tôi vừa hướng dẫn bạn cách tạo nhóm chat trên messenger bằng máy tính. Vậy còn cách xoá nhóm chat facebook messenger trên máy tính như thế nào? Cùng theo dõi tiếp nhé!
Xóa nhóm chat Messenger trên máy tính
Nếu không muốn ở lại cuộc trò chuyện nữa, bạn vào phần cài đặt nhóm chat (biểu tượng bánh răng cưa) => Nhấn chọn Rời khỏi nhóm hoặc Xóa.
Tuy nhiên nếu bạn chỉ Xóa nhóm thì khi có thành viên khác gửi tin nhắn thì bạn vẫn sẽ nhận được thông báo.
Lưu ý khi tạo nhóm chat Messenger trên máy tính
- Bạn có thể thêm bạn bè bất kỳ lúc nào bạn muốn. Thậm chí các thành viên khác (không trực tiếp tạo group) vẫn có thể thêm thành viên.
- Bạn có thể dùng chế độ tắt thông báo. Đầu tiên mở group chat lên, nhấn vào tên group => Chọn Thông báo => Tắt thông báo.
- Ứng dụng Facebook Messenger cho phép tag bạn bè trong group chat. Bạn chỉ việc gõ @ tên người đó. Messenger của đối phương sẽ hiện lên thông báo.
Cách tạo nhóm chat từ Facebook Group
Bạn muốn lập nhóm chat trên facebook dành riêng cho các thành viên trong một nhóm Facebook? Hoàn toàn có thể. Đây là tính năng cực kỳ thú vị để kết nối với những người cùng chung sở thích hay chủ đề trò chuyện.
Lưu ý: Không phải nhóm Facebook nào cũng có thể lập group chat trên facebook. Tính năng này chỉ áp dụng cho nhóm nhỏ không quá 250 thành viên.
Cách lập group chat từ nhóm Facebook
Trong danh sách tính năng phía tay trái, chọn Chats => click nút “Create Chat”.
Click nút “Create Chat” để tạo nhóm
Đặt tên nhóm chat, chọn thành viên => Nhấn Create.
Nhấn “Create“ tạo đoạn chat
Xem và tham gia nhóm chat
Bạn có thể thấy tất cả nhóm chat trong thanh Chats. Đối với nhóm chat do bạn tạo, bạn sẽ thấy luôn tên nhóm, tin nhắn cuối cùng và ngày tạo. Bạn cũng có thể tham gia nhóm chat do các thành viên tạo.
Các thành viên khác trong nhóm cũng có thể xem mọi nhóm chat trong thanh Chats này. Thông tin họ thấy là tên nhóm và tên thành viên. Họ có quyền tham gia group chat hay tự tạo nhóm riêng.
Nếu có ai đó tạo group chat thì trên group sẽ hiện lên thông báo, lúc này các thành viên khác có thể nhấn vào View Chat để vào xem và join nếu muốn.
Trong Chats, bạn có thể xem tất cả nhóm chat hiện có. Click vào “View” nếu muốn mở nhóm chat của bạn và click nút “Close” để đóng lại. Tuy nhiên nếu đóng khung chat thì mọi người sẽ không thể gửi hay nhận tin nhắn. Nhóm chat cũng không còn hiển thị trong group trừ khi bạn tìm kiếm trong Messenger.
Một số tính năng trong quản lý nhóm Messenger
Đổi tên nhóm
Cách đổi tên nhóm trong Messenger
(1) Bạn vào hộp thoại trong tin nhắn chát của nhóm và click vào tên nhóm ở phía bên trái trên cùng của group chat.
(2) Nhấn vào “chỉnh sửa”
(3)Nhấn vào “Đổi tên đoạn chat”
(4) Điền tên nhóm mới
Xem thành viên nhóm
(1) Click vào tên nhóm ở phía bên trái trên cùng của group chat.
(2) Sau đó nhấn chọn “Xem thành viên nhóm”
Xem những thành viên nào đang có trong nhóm
Chặn thành viên nhóm
(1) Chọn “Xem thành viên nhóm”
(2) Bấm chọn thành viên nào bạn muốn chặn.
(3) Nhấn chọn “Chặn”.
Như vậy, từ nay thành viên đó sẽ không thể gửi tin nhắn đến group được nữa.
Chặn thành viên tham gia vào nhóm
Đặt biệt danh cho các thành viên
(1) Click vào tên nhóm ở phía bên trái trên cùng của group chat.
(2) Nhấn vào “Biệt danh”.
(3) Chọn tên thành viên bạn muốn đặt biệt danh và đặt biệt danh cho họ,
(4) Cuối cùng bạn nhấn “Lưu” để hoàn thành.
Đặt biệt danh cho thành viên trong nhóm
Rời khỏi nhóm
(1) Click vào tên nhóm ở phía bên trái trên cùng của group chat.
(2) Nhấn vào “Rời khỏi nhóm”.
(3) Bạn tiếp tục nhấn “Rời khỏi nhóm” một lần nữa để mệnh lệnh được xác nhận.
Xóa nhóm
Messenger không có tính năng xóa nhóm vậy nên nếu bạn là Thành viên của nhóm thì bạn có thể chọn tính năng Rời khỏi nhóm. Còn nếu bạn là Quản trị viên thì đầu tiên bạn sẽ xóa hết các thành viên trong nhóm ra, sau đó bạn nhấn chọn Rời khỏi nhóm. Như vậy từ nay nhóm của bạn sẽ không còn tồn tại nữa.
Kết luận
Như vậy, với những cách trên bạn hoàn toàn có thể trò chuyện với nhiều bạn bè cùng một lúc bằng nhóm trên Facebook Messenger bằng điện thoại và máy tính rồi nhé. Messenger đã và đang hỗ trợ rất tốt tính năng này, hy vọng trong tương lai sẽ có những cải tiến mới tốt hơn nữa.
Chúc bạn thành công!