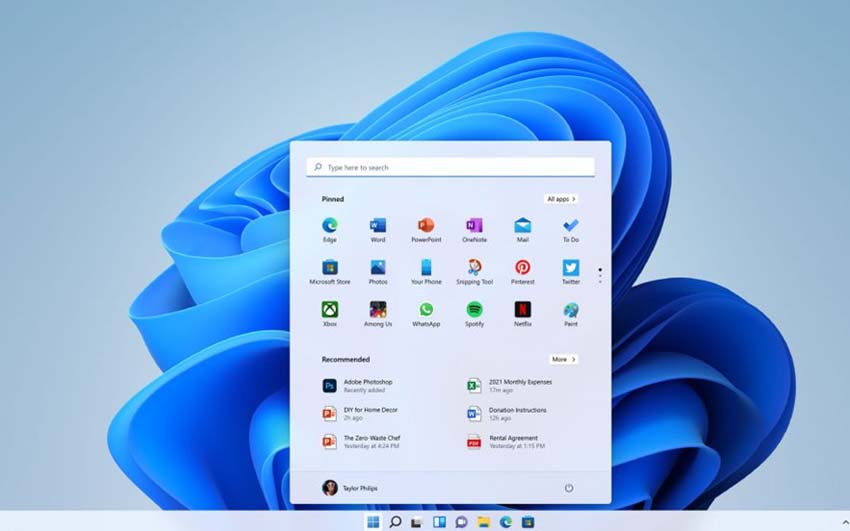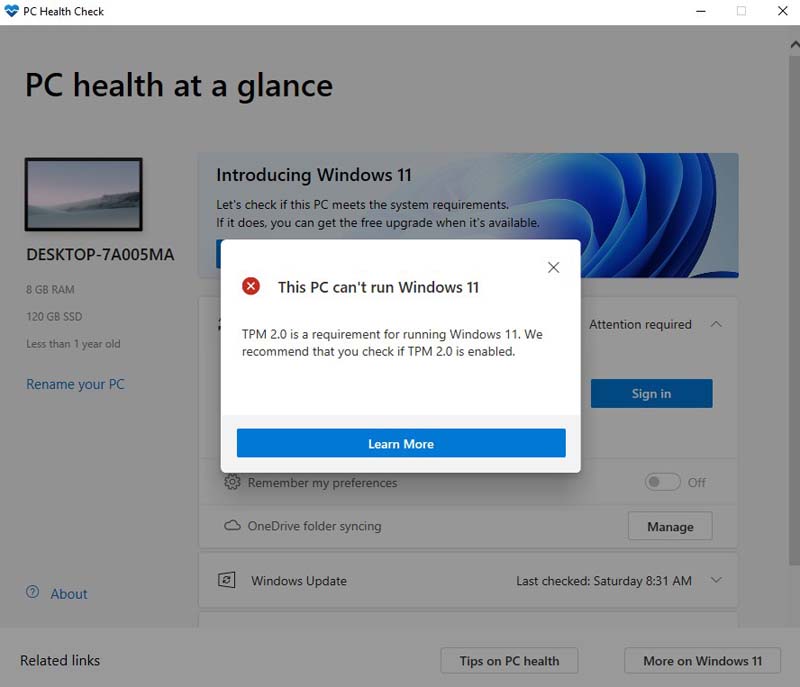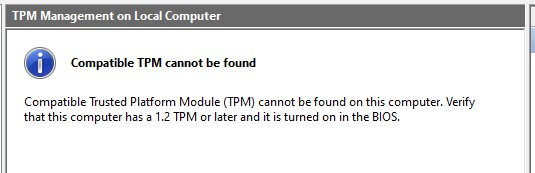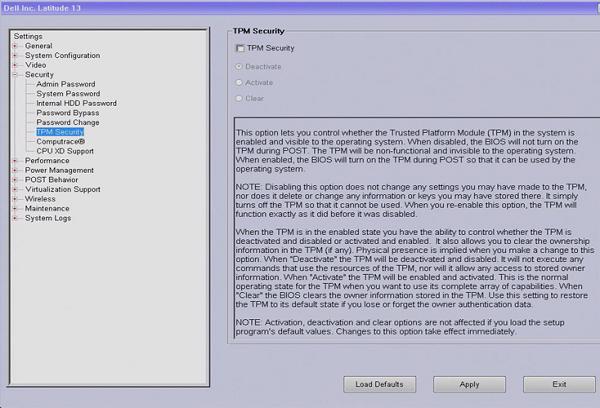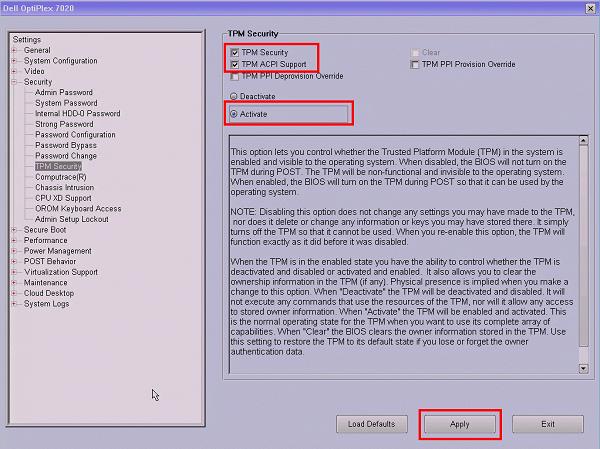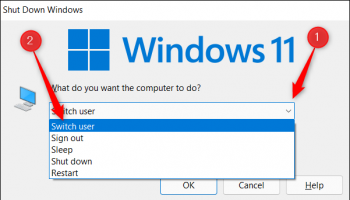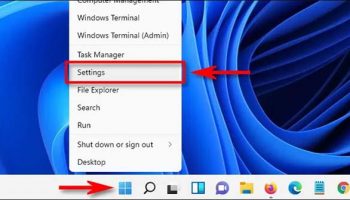Sự kiện ra mắt Windows 11 của Microsoft được đông đảo người dùng công nghệ chú ý tới và muốn trải nghiệm ngay các tính năng Windows 11. Để thuận tiện cho người dùng trải nghiệm, HoangGH sẽ chia sẻ tới bạn cách kiểm tra máy tính có cài được Windows 11 không thông qua bài viết dưới đây.
Cấu hình máy tính tối thiểu có thể cài đặt lên Windows 11
Mặc dù chưa chính thức được ra mắt nhưng hệ điều hành này được cộng đồng người dùng Windows mong đợi rất nhiều và nó đã không làm người dùng thất vọng. Từ giao diện người dùng tối giản, gọn gàng và hỗ trợ các ứng dụng Android thông qua Amazon App Store. Windows 11 được coi là một cuộc cải tiến đáng kể so với người tiền nhiệm của nó là Windows 10. Vì vậy để update lên 11 người dùng cần kiểm tra xem máy tính xách tay hoặc máy tính của mình có cấu hình tối thiểu sau đây hay không:
Bộ xử lý: 1 gigahertz (GHz) hoặc bộ xử lý 64 bit hoặc Hệ thống trên chip (SoC)
Bộ nhớ : RAM 4 GB
Ổ cứng: 64 GB trở lên
Phần mềm hệ thống : UEFI, có khả năng Khởi động an toàn
TPM : TPM Trusted Platform Module (TPM) phiên bản 2.0
Card đồ họa: Tương thích với DirectX 12 trở lên có trình điều khiển WDDM 2.0
Màn hình hiển thị: Màn hình độ phân giải cao (720p) lớn hơn 9 inch
Cách kiểm tra máy tính có cập nhật lên Windows 11 bằng công cụ PC Health Check
Trong trường hợp bạn không biết cách kiểm tra cấu hình máy tính thủ công thì có thể sử dụng công cụ PC Health Check một cách thủ công. Dưới đây là các bước để sử dụng PC Health Check và tìm hiểu xem bạn có đủ điều kiện nhận bản cập nhật Windows 11 hay không nhé:
- Tải xuống và cài đặt ứng dụng Kiểm tra PC Health Check Tool
- Sau khi cài đặt, hãy khởi chạy ứng dụng
- Nhấp vào banner Introducing Windows 11 ở trên cùng và sau đó nhấp vào Check Now
- Ứng dụng sẽ thực hiện các kiểm tra bắt buộc và cho bạn biết liệu PC của bạn có thể chạy Windows 11 hay không
- Trong trường hợp ứng dụng cho biết “This PC can’t run Windows 11”’, hãy làm theo các bước bên dưới.
Cách khắc phục lỗi ‘This PC can’t run Windows 11’
Đừng lo lắng nếu bạn nhận được thông báo không tương thích từ ứng dụng PC Health Check do lỗi TPM không tương thích. Có 2 trường hợp:
TH1: Máy tính của bạn đã cũ không có TPM 2.0
TH2: Máy tính của bạn TPM bị tắt và bạn có thể kích hoạt lại nó.
Vậy làm sao biết máy có hỗ trợ TPM 2.0?
Bạn chỉ cần nhấn tổ hợp phím Windows + R để mở hộp thoại Run. Gõ tpm.msc và nhấn OK
Bạn cũng có thể kiểm tra xem thiết bị của mình có TPM tương thích hay không bằng cách mở Windows Powershell và gõ lệnh get-tpm để kiểm tra.
Bước 1: Trước tiên các cầnbạn khởi động máy tính, ngay sau khi màn hình vừa xuất hiện thì nhấn vào F2, F8, F10 hoặc F12 (tùy vào từng loại máy tính) để vào phần cấu hình CMOS.
Bước 2: Sau đó chọn vào Security > Tìm mục TPM Security từ menu.
Bước 3: Thiết lập TPM là On ( mặc định là Off).
Bước 4: Nhấn vào phím ESC để thoát ra và tiếp tục chọn vào Save and Exit để có thể lưu lại trước khi thoát.
Bước 5: Khi máy tính khởi động lại thì nhấn tiếp F2, F8, F10 hoặc F12 (tùy vào từng loại máy tính) để vào phần cấu hình CMOS.
Bước 6: Chọn vào Security > TPM Activation.
Bước 7: Thiết lập trạng thái TPM sang thành Activate.
Bước 8: Nhấn vào phím ESC để thoát ra và tiếp tục chọn vào Save and Exit để có thể lưu lại trước khi thoát. Khởi động vào Windows và bạn có thể đã nhận được tuỳ chọn TPM.
Như vậy, bài viết trên đã giúp bạn biết được cách kiểm tra máy tính có cài được Windows 11 không, lý giải tại sao PC khủng lại bị thông báo “This PC can’t run Windows 11” cũng như cách khắc phục lỗi đơn giản.