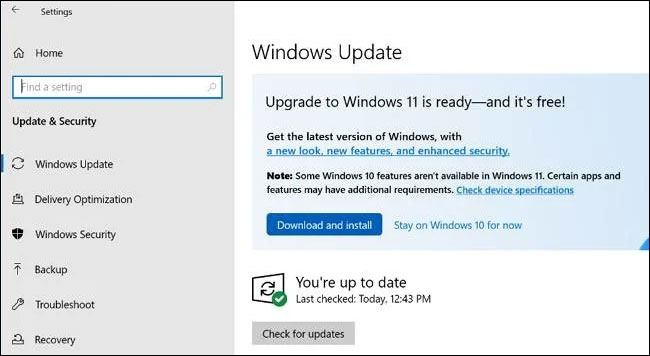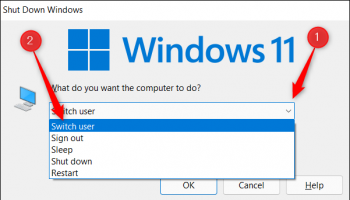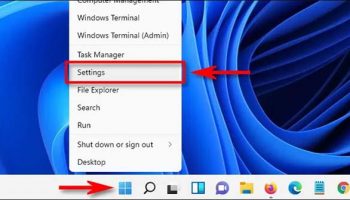Windows 11 hiện đã chính thức xuất hiện. Nếu bạn quyết định muốn nâng cấp lên Windows 11 từ Windows 10, thì đây là cách để có được bản nâng cấp miễn phí, ngay cả khi Windows Update chưa cung cấp bản cập nhật. Cách này cũng có hiệu quả nếu Windows 11 không chính thức hỗ trợ PC của bạn.
Cách kiểm tra xem Windows 11 có hỗ trợ PC của bạn không
Để kiểm tra xem Windows 11 có chính thức hỗ trợ phần cứng PC của bạn hay không, hãy tải xuống và chạy ứng dụng PC Health Check của Microsoft.
Các bước chi tiết đã được HoangGH nêu rõ trong bài viết: Cách kiểm tra máy tính có cài được Windows 11 không?. Ngoài ra, cũng có những công cụ khác giúp bạn thực hiện việc này, chẳng hạn như WhyNotWin11.
Đây là tin tốt là ngay cả khi PC của bạn không được hỗ trợ chính thức, bạn vẫn có thể nâng cấp lên Windows 11. Việc này là tùy ở bạn, nhưng Microsoft cảnh báo rằng bạn có thể gặp sự cố và hãng không đảm bảo các bản cập nhật trong tương lai cho Windows trên phần cứng của bạn.
Dùng Windows Update
(Cách nâng cấp an toàn, nhưng chậm)
Để có quy trình cập nhật an toàn nhất có thể, hãy đi tới Settings > Update & Security > Windows Update trên PC chạy Windows 10 của bạn. (Bạn có thể nhấn Windows + I để mở nhanh ứng dụng Settings).
Nhấp vào nút Check for updates để xem có bản cập nhật nào không. Nếu Microsoft cho rằng PC của bạn đã sẵn sàng để lên Windows 11, bạn sẽ thấy thông báo “Upgrade to Windows 11 is ready-and it’s free!” ở đây. Nhấp vào Download and install để tải xuống.
Lưu ý: Microsoft sẽ phân phối bản cập nhật này cho người dùng lần lượt theo thời gian. Nếu chưa được cung cấp bản cập nhật ở đây, rất có thể bạn sẽ thấy nó sau một vài tuần hoặc một vài tháng. Để có trải nghiệm cập nhật tốt nhất trên phần cứng, Microsoft khuyên bạn nên đợi Windows Update cung cấp bản cập nhật cho PC đang sở hữu. Khi Microsoft cho rằng PC của bạn đã sẵn sàng, bạn sẽ nhận được bản cập nhật.
Nếu Windows 11 không chính thức hỗ trợ PC của bạn, bạn sẽ không bao giờ thấy bản cập nhật được cung cấp qua Windows Update. (Nhưng đừng lo lắng, Windows 10 sẽ vẫn được hỗ trợ chính thức cho đến tháng 10 năm 2025).
Dùng Windows Update là cách nâng cấp an toàn, nhưng hơi mất thời gian
Cách nhanh chóng để tải xuống Windows 11
Microsoft cung cấp nhiều công cụ để tải xuống Windows 11 ngay lập tức. Những điều này sẽ bỏ qua quá trình nâng cấp chậm, cẩn trọng của Windows Update và cho phép bạn cài đặt Windows 11 ngay bây giờ – ngay cả khi PC của bạn không chính thức hỗ trợ Windows 11.
Để bắt đầu, hãy truy cập trang Download Windows 11 của Microsoft. Bài viết khuyên bạn nên tải xuống và chạy Windows 11 Update Assistant. Công cụ sẽ cập nhật PC hiện tại lên Windows 11 cho bạn. Bạn cũng có thể sử dụng công cụ Create Windows 11 Installation Media để tạo USB boot, DVD boot hoặc tải xuống Windows 11 ISO và sử dụng trong máy ảo.
Cảnh báo: Nếu cài đặt Windows 11 ngay lập tức, bạn sẽ bỏ qua quy trình giới thiệu từ từ và ổn định phiên bản hệ điều hành mới của Microsoft. Bạn có thể gặp lỗi với Windows 11 trên phần cứng đang sử dụng. Nếu quan ngại về vấn đề này, bạn nên đợi một vài tháng cho đến khi bản nâng cấp được cung cấp chính thức.
Nếu gặp sự cố, hãy lưu ý rằng bạn có thể hạ cấp trở lại Windows 10 trong vòng 10 ngày đầu tiên sau khi nâng cấp.
Microsoft cho biết có nhiều cách để bạn nâng cấp PC chạy Windows 10 lên Windows 11, ngay cả khi phần cứng của PC hiện tại không được Windows 11 chính thức hỗ trợ. Có chấp nhận rủi ro gặp sự cố hay không là lựa chọn của bạn, nhưng tốt nhất nên để nguyên các PC cũ chạy Windows 10, trừ khi có một lý do cụ thể để nâng cấp.
Nhân tiện, nếu bạn đang chạy bản Windows Insider của Windows 11, bài viết khuyên bạn nên chuyển sang phiên bản ổn định của Windows 11 – tất nhiên trừ khi bạn muốn tiếp tục thử nghiệm các bản cập nhật Windows 11.