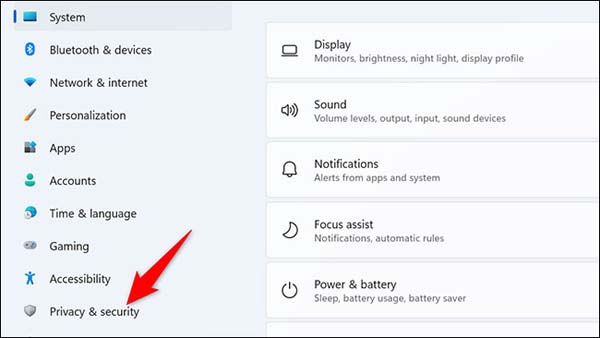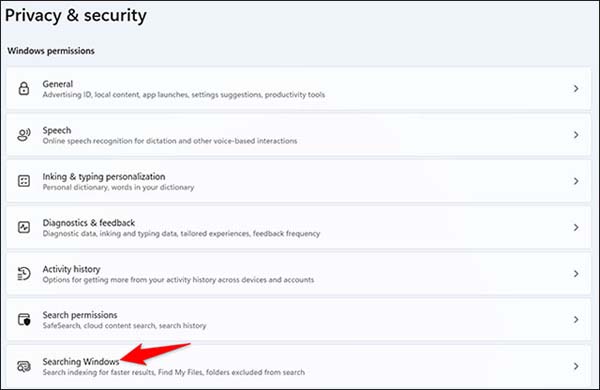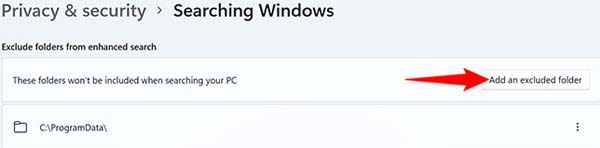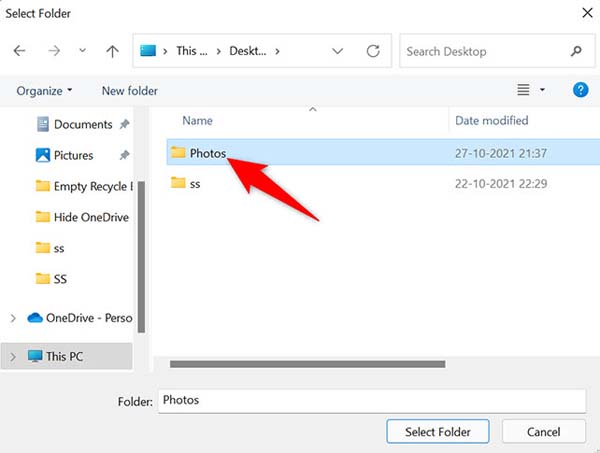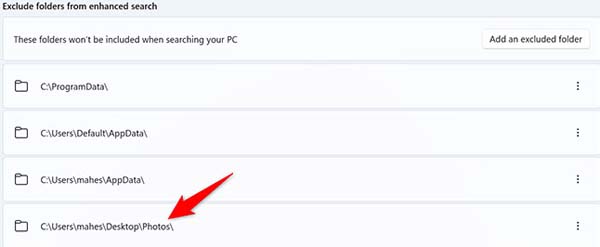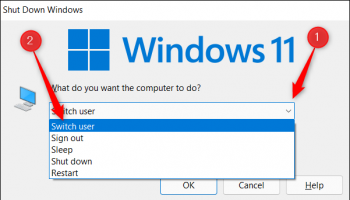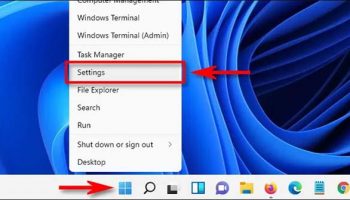Đôi khi, vì một lý do riêng tư nào đó, bạn có thể muốn ẩn đi một hoặc một vài thư mục nhất định để nó không xuất hiện trong kết quả tìm kiếm trả về mỗi khi ai đó thực hiện truy vấn với Windows 11 Search. Bất kể lý do cụ thể là gì, việc định cấu hình PC của bạn để loại trừ một số thư mục nhất định trong các truy vấn tìm kiếm trên hệ thống không có gì phức tạp. Cùng tìm hiểu ngay sau đây.
Ẩn một thư mục khỏi kết quả tìm kiếm trên Windows 11
Theo mặc định, Windows 11 sẽ tìm kiếm các mục trong thư mục Documents, Pictures, Music, và Desktop trên hệ thống.
Để bắt đầu ẩn một thư mục trong kết quả tìm kiếm Windows, trước tiên, hãy mở ứng dụng Settings trên PC Windows 11 của bạn bằng cách nhấn tổ hợp phím tắt Windows + i.
Trong giao diện Settings mở ra, từ thanh menu bên trái, bạn bấm vào mục “Privacy & Security”.
Trên trang “Privacy & Security”, trong phần “Windows Permissions”, hãy nhấp vào “Searching Windows”.
Trên trang “Searching Windows”, bạn sẽ thấy trong phần “Exclude Folders From Enhanced Search” hiển thị các thư mục bị ẩn khỏi kết quả tìm kiếm. Để thêm một hoặc nhiều thư mục khác vào danh sách này, hãy nhấp vào “Add an Excluded Folder”.
Bạn sẽ thấy cửa sổ “Select Folder” hiện ra. Trong cửa sổ này, hãy chọn thư mục bạn muốn ẩn trong kết quả tìm kiếm.
Đường dẫn của thư mục bạn đã chọn sẽ xuất hiện trong phần “Exclude Folders From Enhanced Search”. Điều này xác nhận rằng thư mục của bạn hiện đã bị ẩn khỏi kết quả tìm kiếm.
Tất cả chỉ đơn giản có vậy. Chúc bạn thực thiện thành công!