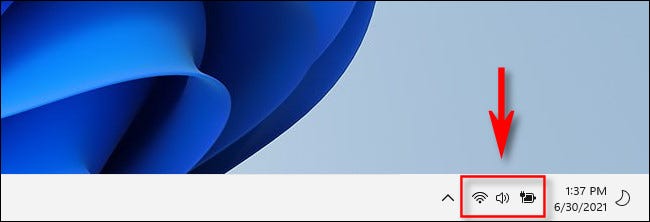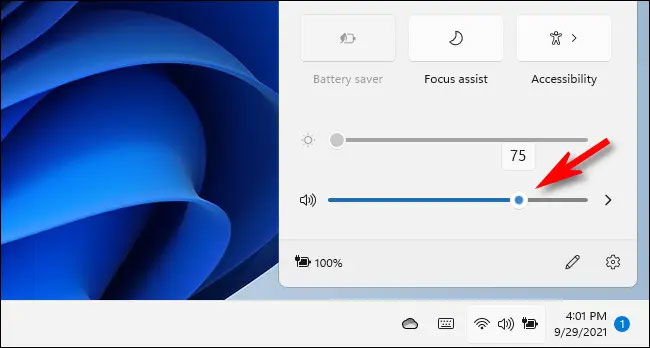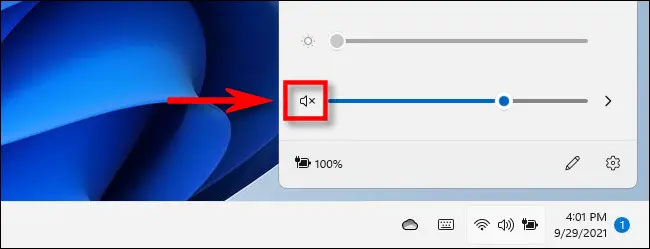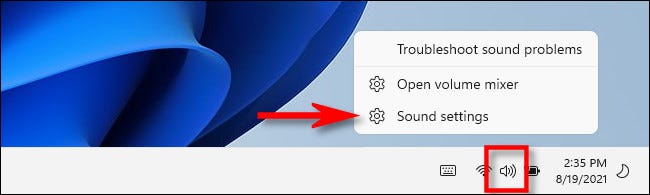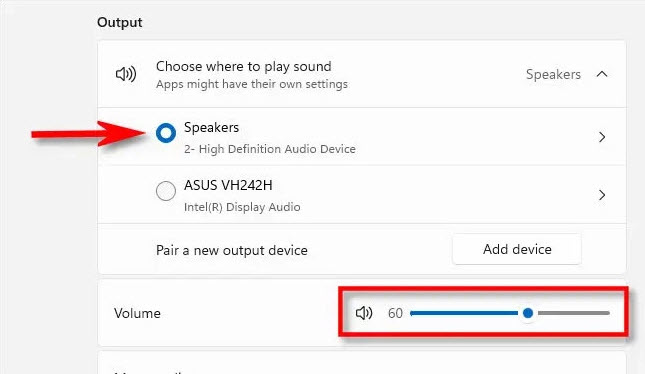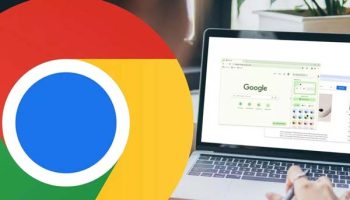Điều chỉnh âm lượng hệ thống là một tác vụ cơ bản mà gần như bất cứ ai cũng ít nhiều phải thực hiện trong khi tương tác, sử dụng máy tính. Bài viết này sẽ liệt kê một vài phương thức đơn giản để bạn có thể nhanh chóng tăng hoặc giảm âm lượng hệ thống trên PC Windows 11 của mình.
Thay đổi âm lượng hệ thống bằng menu Quick Settings
Phương thức nhanh chóng và dễ dàng nhất để điều chỉnh âm lượng trong Windows 11 là sử dụng menu Quick Settings.
Trước tiên, truy cập menu Quick Settings bằng cách nhấn vào khu vực chứa các biểu tượng WiFi, loa và/hoặc Pin ở góc dưới cùng bên phải màn hình.
Ngay sau khi bạn nhấp vào khu vực này, menu cài đặt nhanh Quick Settings sẽ lập tức xuất hiện. Hãy tìm thanh trượt điều chỉnh âm lượng hệ thống (có biểu tượng chiếc loa bên trái).
Để thay đổi mức âm lượng hiện tại trên hệ thống, bạn chỉ cần nhấn vào vòng tròn trên thanh trượt và kéo sang phải hoặc trái để tăng hoặc giảm âm lượng tương ứng, với các giá trị quy đổi bắt đầu từ 0 đến 100. Khi bạn di chuyển vòng tròn trên thanh trượt, hãy để ý rằng số lượng vạch sóng ở biểu tượng chiếc sẽ thay đổi tương ứng.
Bạn cũng có thể nhanh chóng “mute” hoàn toàn đầu ra âm thanh trên PC Windows 11 của mình bằng cách nhấp trực tiếp vào biểu tượng loa bên cạnh thanh trượt âm lượng. Khi bị tắt tiếng, sẽ có một dấu “X” nhỏ bên cạnh biểu tượng loa. Để bật tiếng, hãy nhấp lại vào nó một lần nữa.
Sau khi đã chỉnh được mức âm lượng theo ý muốn, hãy đóng menu Quick Settings bằng cách nhấp vào một khu vực bất kỳ bên ngoài giao diện menu.
Thay đổi âm lượng hệ thống bằng ứng dụng Settings
Bạn cũng có thể thay đổi âm lượng của PC Windows 11 thông qua ứng dụng Settings. Truy cập ứng dụng này bằng cách nhấn tổ hợp phím Windows + i, và điều hướng đến mục System > Sound. Hoặc cũng có thể nhấp chuột phải vào biểu tượng loa trên thanh tác vụ và chọn “Sound Settings”.
Trên màn hình cài đặt âm thanh, tìm phần “Output” và chọn thiết bị bạn muốn thay đổi mức âm lượng bằng cách nhấp vào vòng tròn bên cạnh thiết bị đó. Sau đó, điều chỉnh thanh trượt “Volume” phía dưới sao cho phù hợp với mức âm lượng mình muốn. Bạn cũng có thể nhấp vào biểu tượng chiếc loa để tắt hoàn toàn âm lượng hệ thống.
Khi bạn hoàn tất, hãy đóng ứng dụng Settings.
Thay đổi âm lượng hệ thống bằng các nút bấm vật lý
Trên nhiều mẫu máy tính bảng Windows (chẳng hạn như dòng Surface) thường bao gồm các nút tăng, giảm âm lượng vật lý ở đâu đó trên thiết bị — thường ở một trong các cạnh bên. Nhấn vào đó để điều chỉnh âm lượng theo từng nấc cụ thể. Khi điều chỉnh, bạn sẽ thấy một cửa sổ bật lên nhỏ ở góc trên bên trái của màn hình, hiển thị âm lượng hệ thống hiện tại.
Ngoài ra, trên một số bàn phím (bao gồm cả bàn phím đi kèm với laptop) được tích hợp nút tăng, giảm âm lượng và tắt tiếng, Thậm chí trên một số mẫu bàn phím cao cấp, còn có cả một nút cuộn điều chỉnh âm lượng.